Настройка виджета TASKER в amoCRM
- Аннотация
- Установка виджета
- Описание виджета
- Начало работы. Проект
- Редактирование проекта
- Канбан-доска
- Карточка задачи
- Подзадачи
- Раздел "Задачи"
- Работа с задачами внутри проектной доски
- Раздел “Лента”
- Раздел “Отчеты”
- Работа с виджетом через карточки сущностей amoCRM
- Настройка автоматических действий на этапах воронки
Виджет в цифровом представлении реализует подход Kanban - это японская система визуализации и оптимизации рабочего процесса в формате интерактивных карточек. Методология основана на полной прозрачности труда и обсуждении работы в режиме реального времени. По этой причине Tasker идеально подходит для решения основных задач task-менеджмента.
Основные функции виджета:
- Трекинг задач
- Создание целевых проектов
- Обсуждение задач с командой
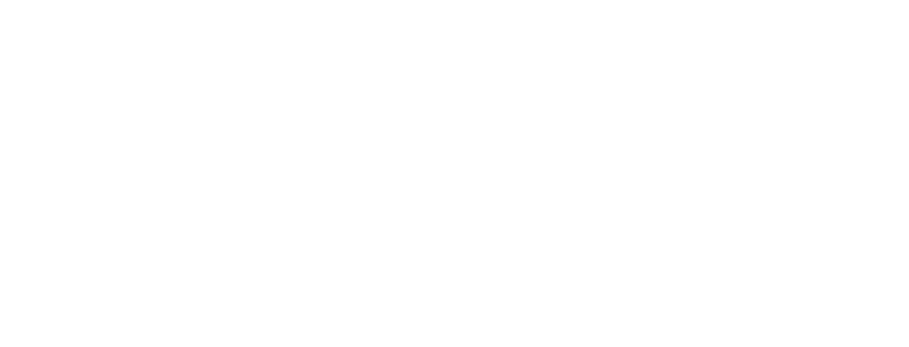
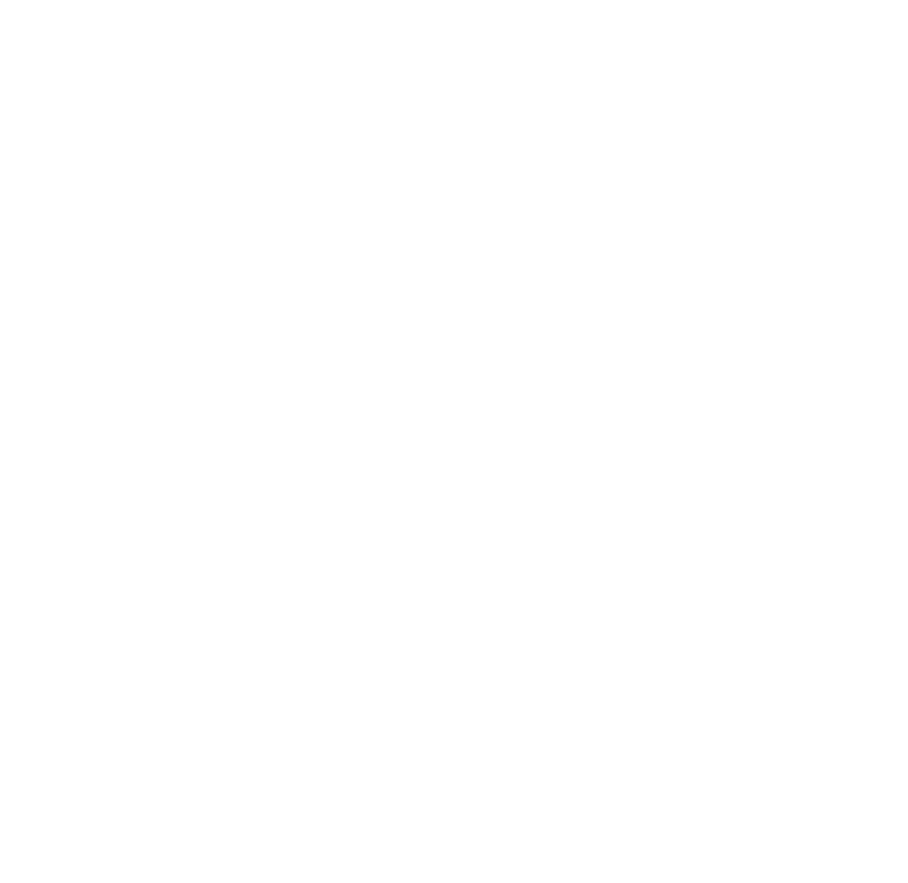
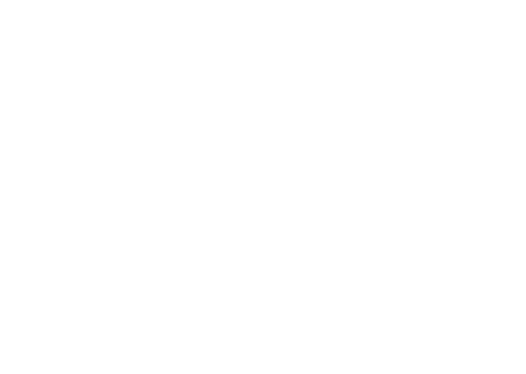
Установка виджета успешно завершена.
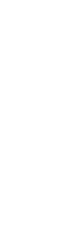
В случае, если после установки в меню не появилась иконка виджета, перейдите во вкладку “Настройки” - “Общие настройки” . В поле “Часовой пояс” установите любое другое значение и нажмите “Сохранить” в правом верхнем углу вкладки. После обновления страницы в этом же поле установите актуальный для вас часовой пояс и снова сохраните настройки. При повторном обновлении иконка виджета должна появиться.
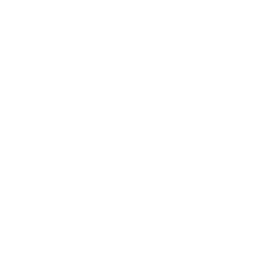
- Задачи
- Лента
- Проекты
- Отчеты
При нажатии на данный элемент автоматически генерируется иконка нового проекта. Здесь Вы можете задать ему наименование.
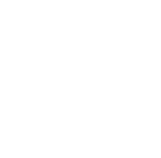
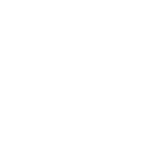
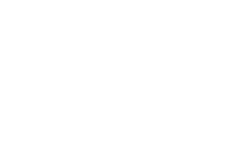
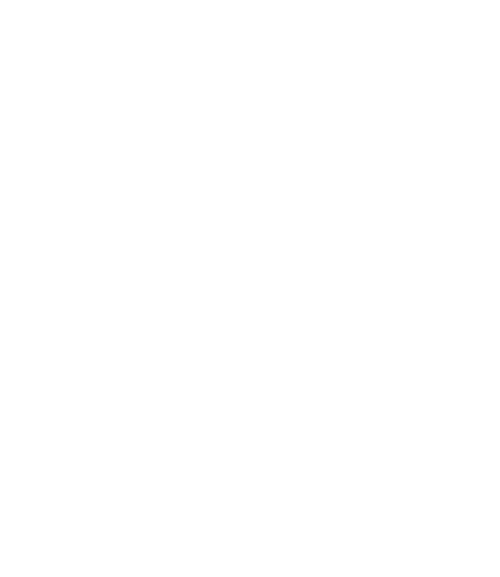
- Внешний вид иконки проекта.

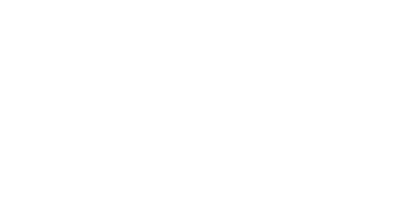
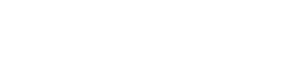
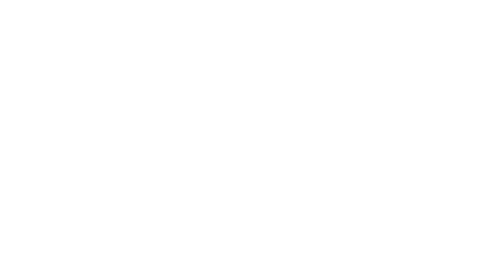
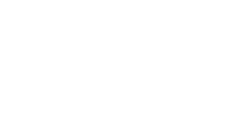
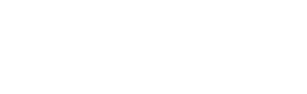
- Администраторы проекта
- Участники проекта
- Гости проекта
- Участники задачи
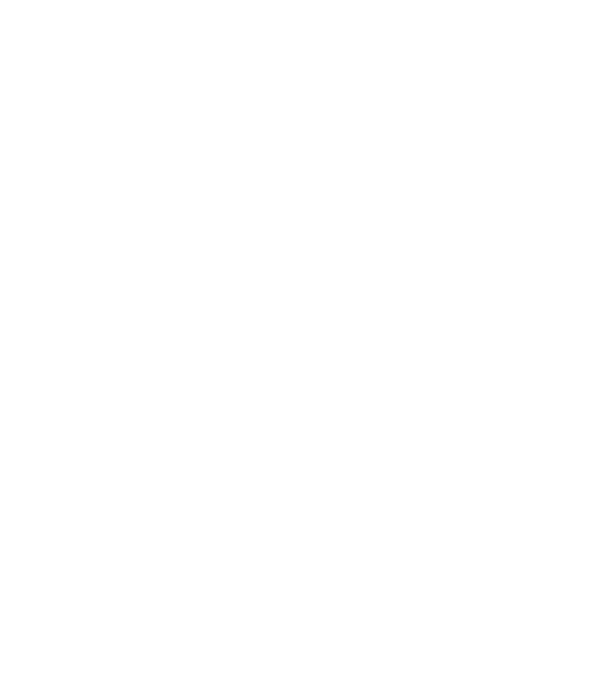
Для завершения редактирования закройте модальное окно, нажав на “крестик” или любую свободную область экрана.
Сервис перенаправит Вас на страницу с канбан-доской.
В классической канбан-доске процесс делится на три этапа (статуса):
“Запланировано” (или “Задачи”);
“В работе”;
“Готово”.
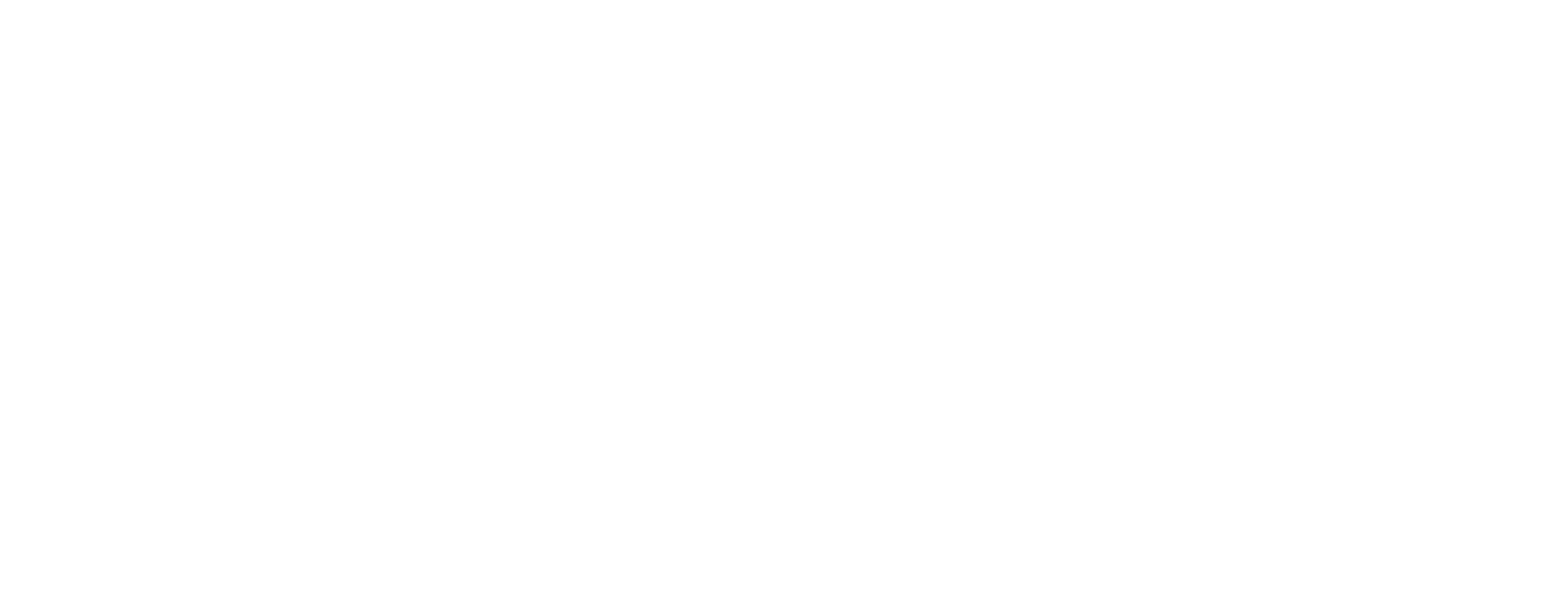
Колонка “Задачи” предназначена для запланированных задач, которые не были взяты в работу.
Колонка статуса “В работе” должна содержать карточки, участники которых начали выполнение поставленной задачи.
По окончании работы над задачей ее карточку стоит переместить в статус “Готово” - колонку для завершенных (закрытых) задач.
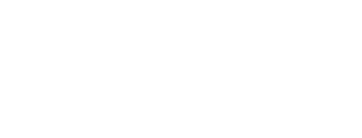
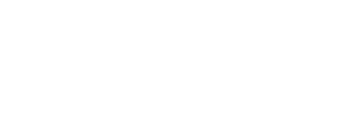
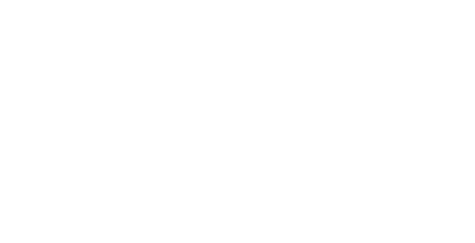
При нажатии на наименование проекта в канбан-доске отобразится список сущностей amoCRM.
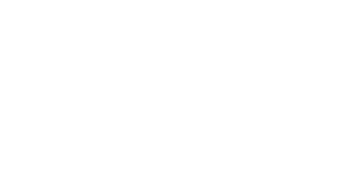
После добавления сущности в ее карточке в боковой панели виджета отобразится проект, к которому она была прикреплена.
Теперь вы сможете прямо из проекта перейти в нужную вам сущность всего за пару кликов, просто отобразив список связанных объектов и выбрав из него нужный элемент.
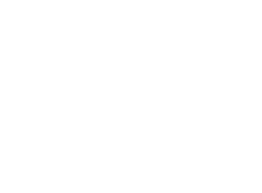
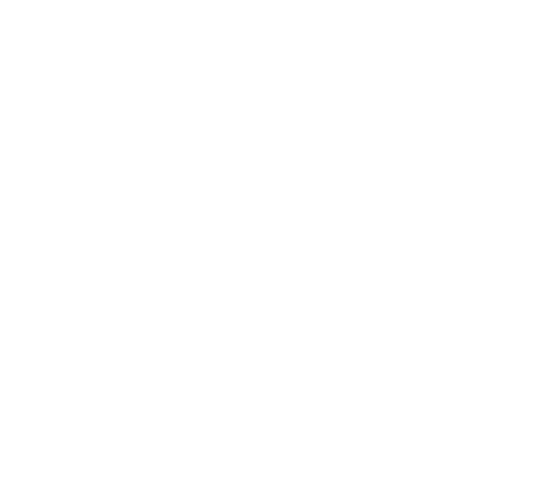
- Все задачи
- Мои активные
- Просроченные задачи
- Ожидающие контроля
- Выполненные задачи
В фильтрах вы можете настроить следующие параметры:
- Статус задачи
- Постановщик
- Ответственный
- Дедлайн
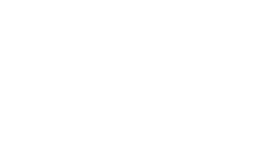
- Дата создания
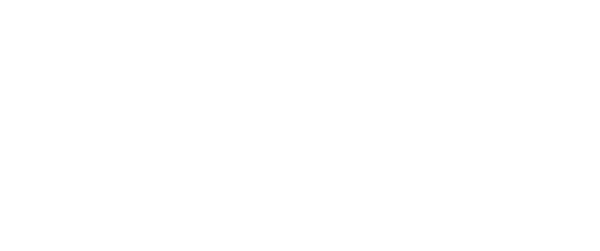
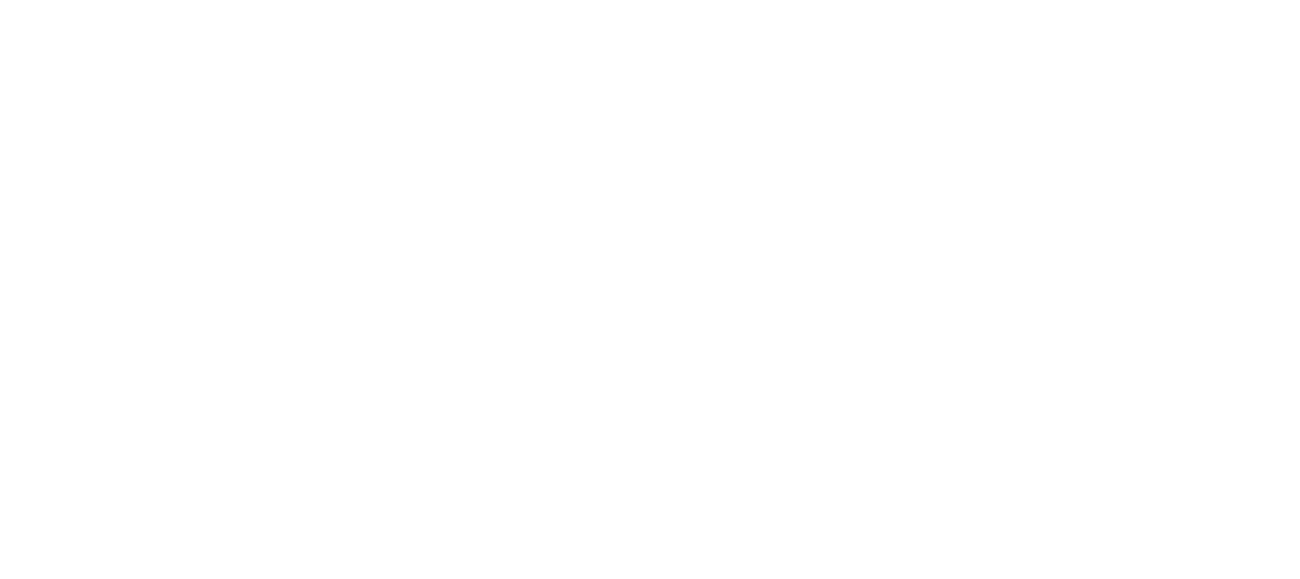
Наименование задачи является обязательным полем для заполнения.
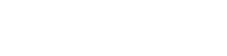
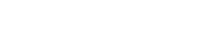
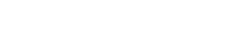

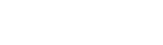






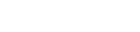
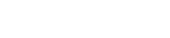


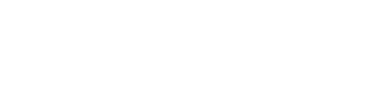
в поле “Файлы”.
Обратите внимание на то, что последнее загруженное в карточку задачи изображение будет отображаться миниатюрном представлении на канбан-доске.
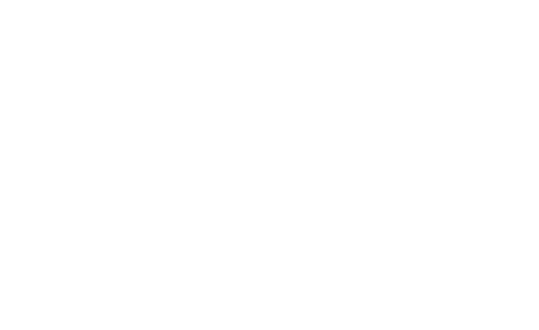
- Создать копию задачи
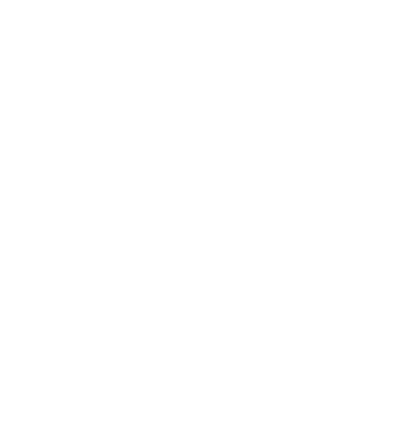
- Копировать ссылку
- Учитывать рабочее время
В верхней панели карточки задачи появится поле учета времени в формате Часы:Минуты:Секунды.

"play". Чтобы остановить отсчет, нажмите на
"stop".
Повторным нажатием на иконку часов вы зафиксируете время выполнения задачи и остановите таймер, если он был запущен.
отсчет начнется с того момента, которое вы ввели предварительно.
- Привязать сущности amoCRM
- Удалить задачу (опционально)

Кроме того, при наведении курсора на наименование проекта вы можете открепить его или добавить еще один проект.

- Стили шрифта
- Маркированный список
- Нумерованный список
- Цитата
- Прикрепление ссылки к слову/словосочетанию
- Смайлы
- Добавление изображения
- Выравнивание
- Цвет фона текста
- Цвет текста
- Добавление кода
- Добавление видео
В описании задачи и комментариях вы можете “тегать” пользователей, используя символ "@" в сочетании с его именем в системе. Он получит уведомление об этом и точно не упустит персонально важную для него информацию из обсуждения задачи.
Если Вам понравился комментарий пользователя, вы можете нажать на “сердечко” в блоке сообщения.
Оставленные Вами комментарии можно отредактировать или удалить. Для этого нажмите на “троеточие” и выберите действие, которое нужно произвести.

Приведем пример ситуации.
Вам требуется отправить клиенту коммерческое предложение, однако Вы его еще не подготовили. Пусть процесс выполнения задачи состоит из нескольких этапов: подготовка документа, его согласование с руководителем и передача предложения клиенту. Наша конечная цель (отправка коммерческого предложения клиенту) в рамках данной ситуации будет основной задачей. В свою очередь, этап формирования документа и его согласование можно вынести в подзадачи. Такой подход к планированию помогает быстро оценить прогресс в пути к выполнению основной цели и системно подойти к ее достижению.


При открытии карточки подзадачи вы увидите ссылку на основной объект рядом с ее заголовком.


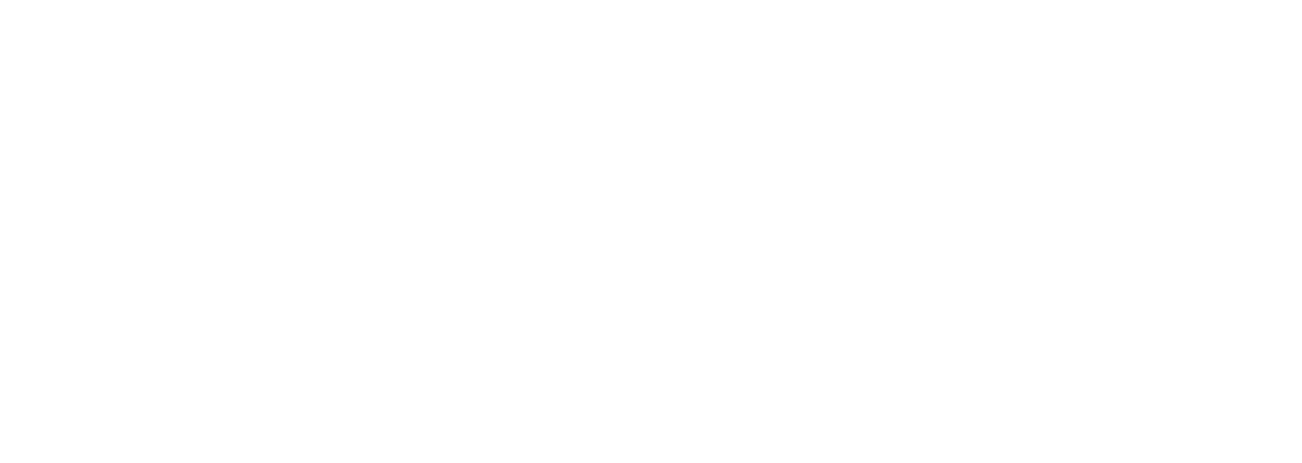

Нажатием на наименование проекта в блоке задачи Вы откроете канбан-доску прикрепленного проекта.
Вы можете добавить/изменить ответственного, нажав на иконку
или иконку пользователя.
Также вы можете добавить/изменить срок выполнения задачи нажатием на иконку
или указанную дату.
Для того, чтобы создать задачу, нажмите на кнопку “Добавить задачу”. После этого в списке появится новый блок, в который требуется ввести название будущей карточки.
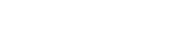
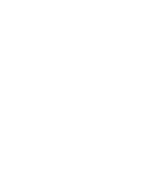
Для быстрого перехода к нужной задаче вы можете воспользоваться поисковой строкой, расположенной в верхней части страницы рядом с кнопкой сортировки списка.
Если Ваша задача имеет контроль завершения, то после отправки ее на проверку нажатием кнопки “Завершить”, она будет помечена желтым цветом.
Если ее создатель подтвердит выполнение задачи, то запись примет вариант отображения завершенной задачи, иначе при отправке на доработку задача будет выглядеть как стандартная запись открытой задачи.
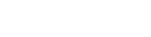
В рамках проекта пользователю доступна основная информация о задаче (ее наименование, ответственный пользователь и срок выполнения) в виде небольшой интерактивной карточки.
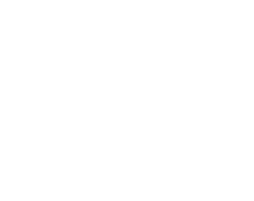
или иконку пользователя.
Также вы можете добавить/изменить срок выполнения задачи нажатием на иконку
или указанную дату.
Наведении курсора на верхний правый угол карточки задачи отобразит иконку всплывающего меню “троеточие”. Для того, чтобы посмотреть список доступных действий с карточкой задачи, нажмите на появившуюся иконку.
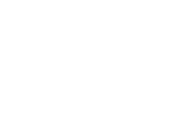
- Завершение задачи без открытия ее полной карточки
- Создание копии задачи. Подробнее о создании копий Вы можете прочитать в разделе “Карточка задачи”
- Копирование ссылки на задачу в буфер обмена
- Удаление задачи (опционально, в зависимости от прав пользователя)
Для заполнения карточки задачи или просмотра полной информации о ней, нажмите на ее миниатюру.
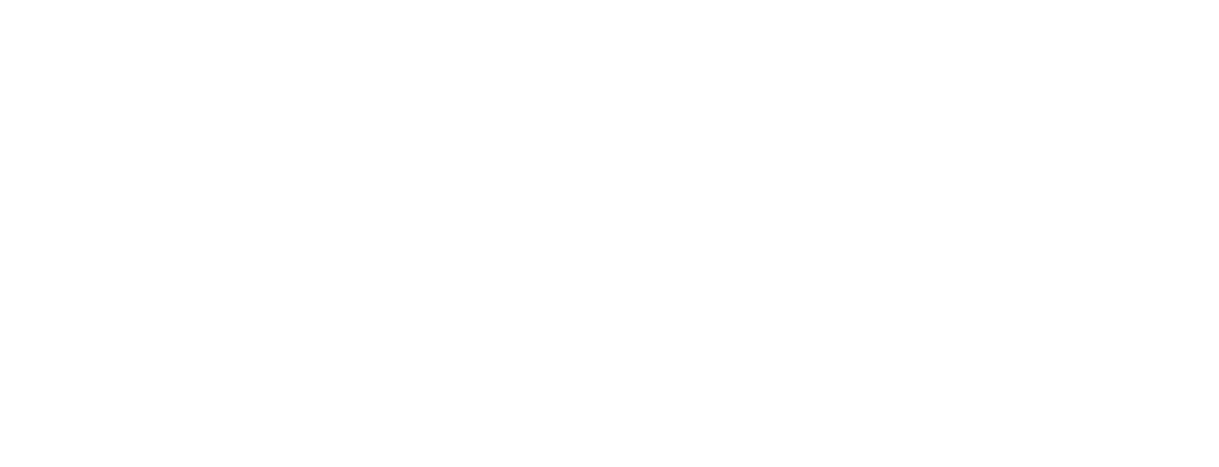

Столбец “События” отражает тип проведенного действия: вы можете понять, когда и кто именно назначил вас ответственным за выполнение задачи, добавил комментарий или ответил на ваше сообщение и тд.
Если вы хотите, чтобы в Вашей ленте отображались только актуальные события, вы можете нажать на “крестик”.
Таким образом вы переместите ее содержимое во вкладку “Архив”.

Во вкладке “Отчеты” отображается статистика по сотрудникам по количеству задач, в которых они являются ответственными пользователями, и сумме часов, затраченных на их выполнение.
По умолчанию здесь представлена полная статистика по всем группам (отделам), работающим в виджете. Однако вы можете применить фильтр “Моя группа”, чтобы отобразить информацию только по тем сотрудникам, которые находятся в вашей группе.
В этом разделе также можно настроить варианты отображения в настройках фильтра, выбрав постановщиков задач или интересующие Вас статусы задачи, группы ответственных, периоды создания и завершения задачи. Не забудьте нажать кнопку “Применить”, чтобы воспользоваться заданными настройками.
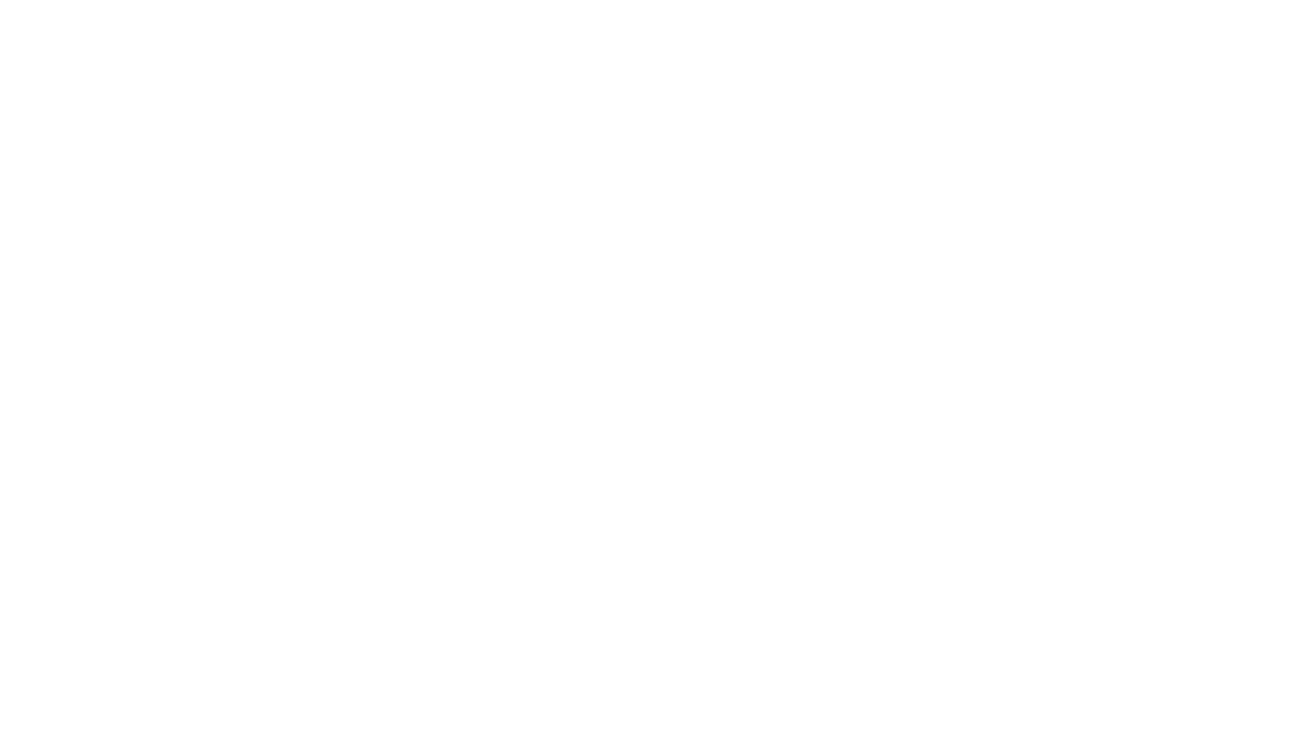
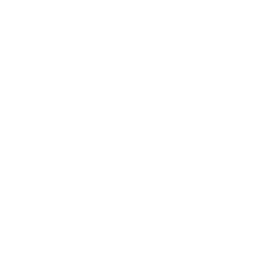
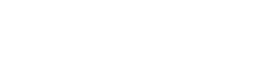
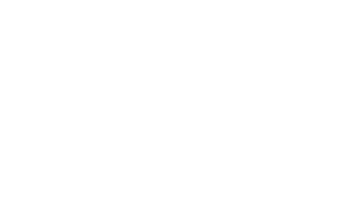
При нажатии на наименование задачи откроется модальное окно с ее карточкой, в котором вы сможете приступить к заполнению ее содержания.

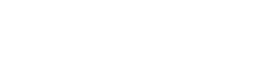
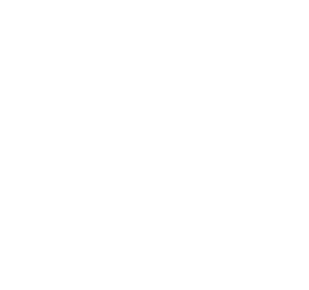
Выберите свободное поле в этапе воронки, в которой хотите настроить автоматические действия, и нажмите на него. Вам откроется модальное окно с доступными триггерами и виджетами для подключения.
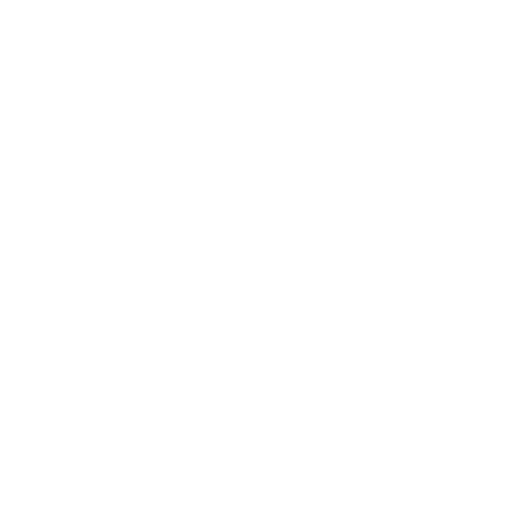
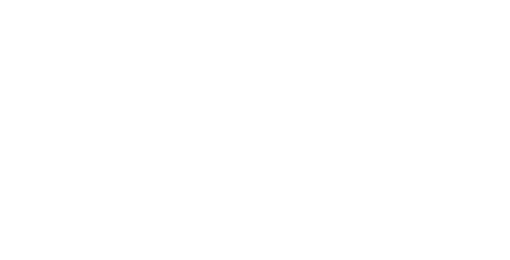
Для начала определите момент выполнения действия, нажав поле, выделенное на скриншоте.
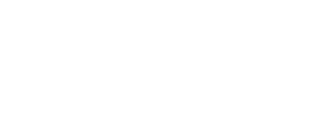
Обязательно введите заголовок задачи для корректной работы виджета.
Также вы можете заполнить описание задачи в соответствующем поле текущего блока.
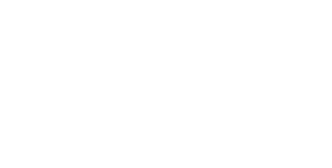
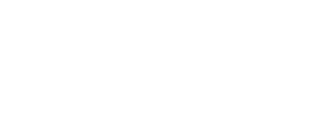
При нажатии на “плюс” в поле “Проект” вы можете настроить автоматическое добавление задачи в уже существующую канбан-доску. Также здесь доступна настройка этапа, на котором будут создаваться задачи.
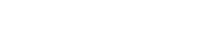
Кроме того вы можете настроить представленные ниже дополнительные поля карточки задачи.
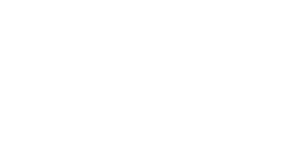
Если вы хотите, чтобы текущие настройки были применены не только к новым, но и к ранее созданным в этапе сделкам, отметьте галочкой поле “Применить триггер к текущим сделкам в статусе”.
Помните о том, что заполненные при настройке автоматических действий поля стандартизируют (создают шаблон) задачи, создаваемые при отработке триггера - это значит, что они будут иметь одинаковые настройки, заданные в данном режиме, поэтому для удобства нужно ввести признак отличия между ними. К примеру прикрепляйте карточки сущностей (сделок, контактов или компаний), чтобы определить, к чему именно относится текущая задача.
Чтобы избежать однотипности в задачах используйте переменные, доступные при нажатии кнопки . С полным списком переменных и информацией о том, как работать с шаблонизатором Вы можете ознакомиться по ссылке: https://cmdf5.ru/manual/vars
Чтобы сохранить настройки, нажмите на кнопку “Готово”.


