Инструкция по работе с виджетом «Почтовик»
В данной инструкции вы научитесь:
- Устанавливать виджет для автоматизации почты в amoCRM;
- Подключать почтовый ящик и создавать шаблоны;
- Настраивать автоматическую отправку писем и отслеживать открытие;
- Создавать публичные web-страницы под клиента
Установка виджета
Данный виджет можно установить и амоМаркет или по кнопке ниже.
После установки выберите пользователей, которые смогут работать с виджетом и нажмите кнопку «Сохранить».
Установить виджет После установки выберите пользователей, которые смогут работать с виджетом и нажмите кнопку «Сохранить».
Настройка ящиков пользователей
Виджет отправляет письма с вашей электронной почты, поэтому нужно ввести данные вашего почтового ящика, или любого другого, который создан специально для этих целей.
Перейдите в любую сделку amoCRM. Cправа в списке виджетов появится "Почтовик". Нажмите на иконку Настроек, перейдите во вкладку "Пользователи".
Виджет отправляет письма с вашей электронной почты, поэтому нужно ввести данные вашего почтового ящика, или любого другого, который создан специально для этих целей.
Перейдите в любую сделку amoCRM. Cправа в списке виджетов появится "Почтовик". Нажмите на иконку Настроек, перейдите во вкладку "Пользователи".
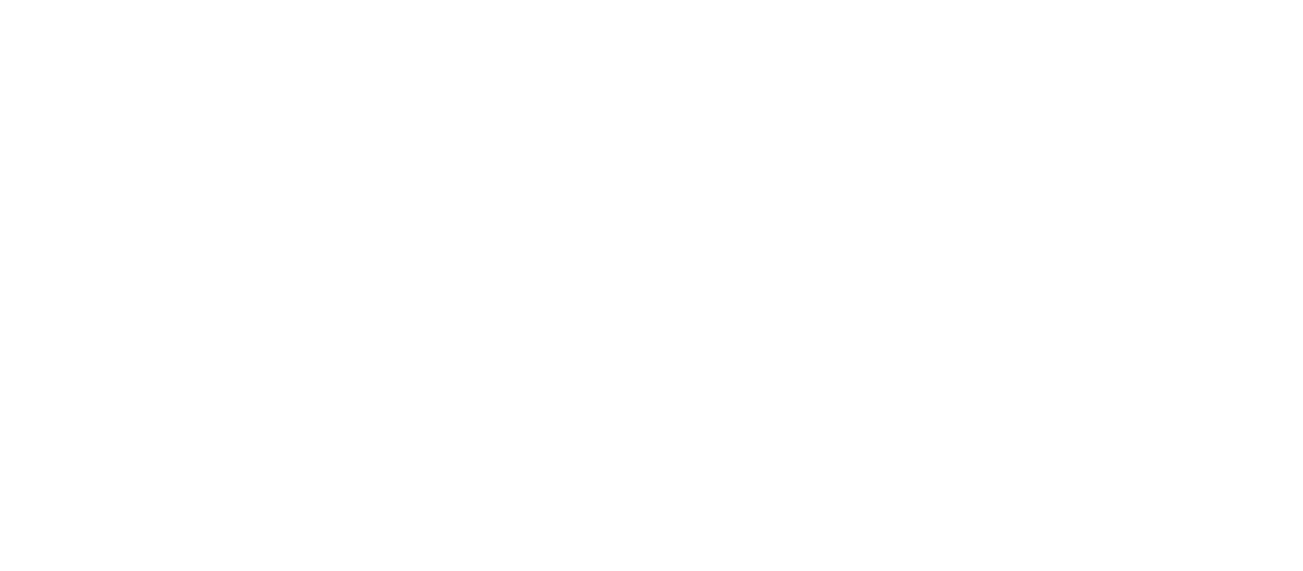
Окно настроек пользователей Почтовика
Нажмите на ссылку "Добавить ящик" у нужного пользователя. В открывшейся форме введите данные от почтового ящика.
Повторите действия для всех пользователей, которые будут пользоваться виджетом.
- От кого - ваше имя и e-mail, от имени которого будут отправляться письма
- SMTP сервер и порт (на отправку почты) - настройки сервера можно посмотреть в инструкции к вашему почтовому серверу. Например: Google, Яндекс, Mail.ru. Об особенностях настройки ящиков Яндекс и Gmail читайте ниже.
- IMAP сервер (на получение почты)
- Логин почты / Пароль почты
Повторите действия для всех пользователей, которые будут пользоваться виджетом.
Особенности подключения ящика для Яндекс
Необходимо зайти в настройки ящика (шестеренка > Все настройки) и включить "Портальный пароль".
Далее добавляем ящик в Почтовик как обычно.
Необходимо зайти в настройки ящика (шестеренка > Все настройки) и включить "Портальный пароль".
Далее добавляем ящик в Почтовик как обычно.
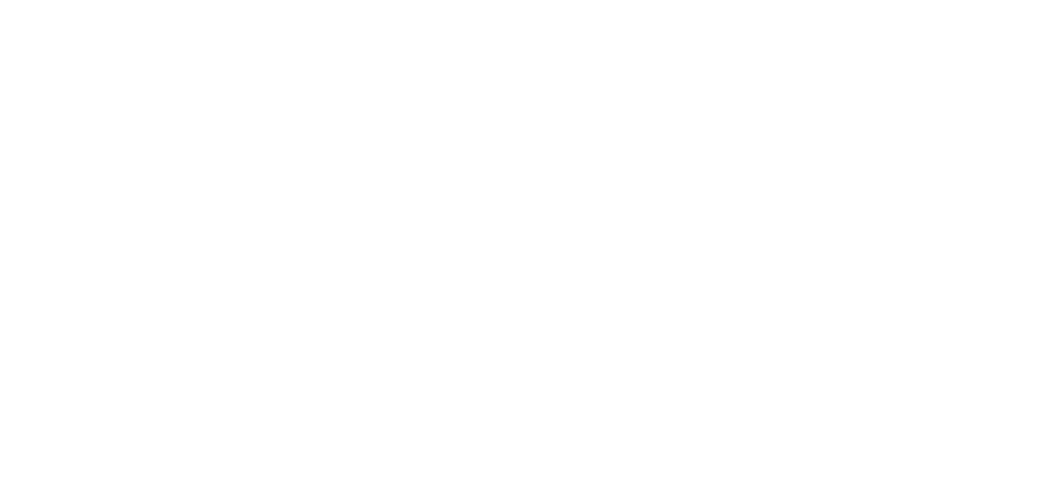
Особенности подключения ящика для Google Workspace (G Suite)
Необходимо произвести настройки в самом почтовике ящике и в Workspace
Шаг 1: настройка ящика
Откройте почтовый ящик Gmail через браузер. Нажмите на значок шестеренки в правом углу и выберите «Настройки».
Нажмите на пункт «Пересылка и POP/IMAP» и поставьте галочку на «Включить IMAP». Нажмите «Сохранить изменения».
Необходимо произвести настройки в самом почтовике ящике и в Workspace
Шаг 1: настройка ящика
Откройте почтовый ящик Gmail через браузер. Нажмите на значок шестеренки в правом углу и выберите «Настройки».
Нажмите на пункт «Пересылка и POP/IMAP» и поставьте галочку на «Включить IMAP». Нажмите «Сохранить изменения».
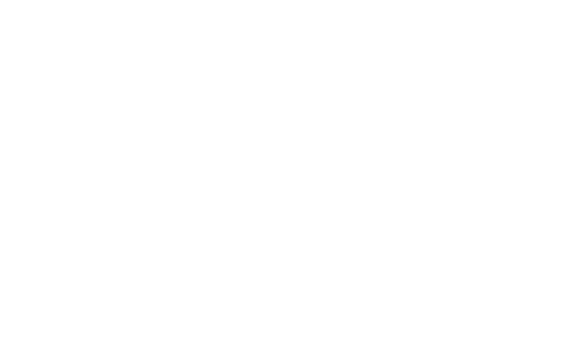
Нажмите на свою иконку в правом верхнем углу и выберите пункт «Аккаунт Google».
Перейдите в панель «Безопасность». Прокрутите ползунок вниз до пункта «Ненадежные приложения, у которых есть доступ к аккаунту». Нажмите на кнопку «Открыть доступ (не рекомендуется)».
Перейдите в панель «Безопасность». Прокрутите ползунок вниз до пункта «Ненадежные приложения, у которых есть доступ к аккаунту». Нажмите на кнопку «Открыть доступ (не рекомендуется)».
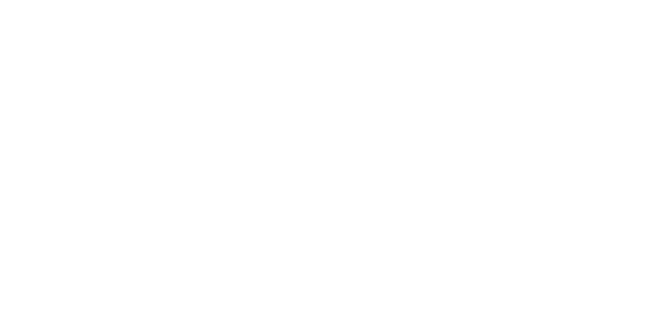
Подвиньте ползунок в пункте «Небезопасные приложения заблокированы». Закройте ящик.
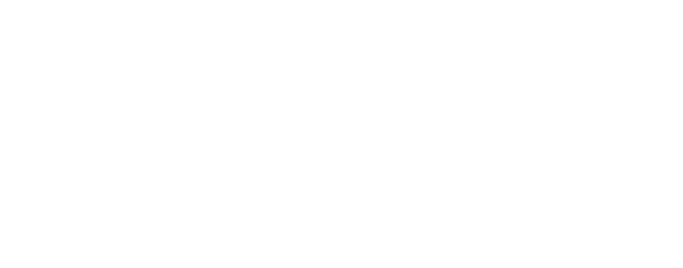
Шаг 2: если доступ закрыт со стороны администратора домена (Gsuite)
Необходимо зайти в консоль администратора Gsuite https://admin.google.com/, далее переходим в раздел "Безопасность"
Заходим в Основные настройки и "Перейти к настройкам для приложений, не обладающих надежной защитой"
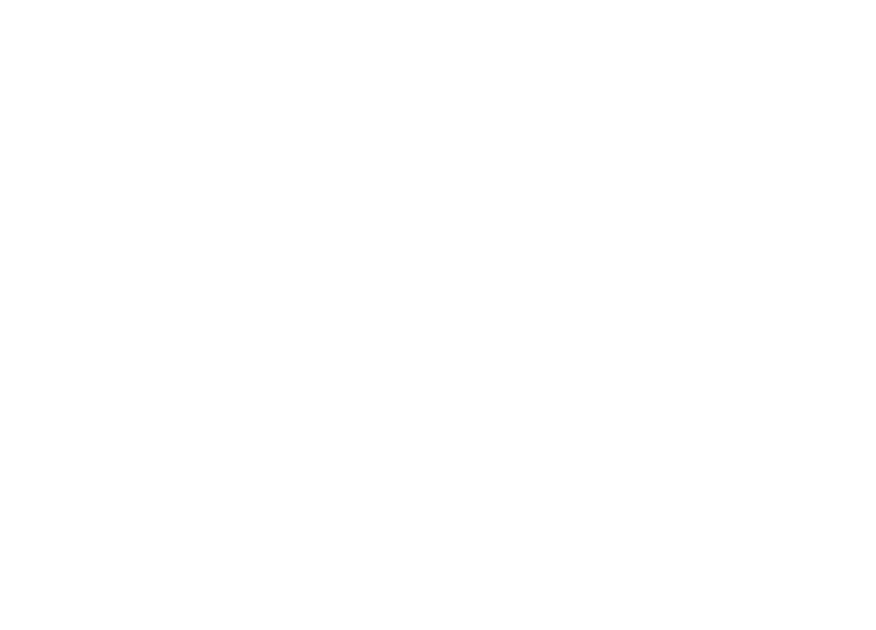
Далее выбираем "Предоставить всем пользователям доступ к приложениям, не обладающим надежной защитой (не рекомендуется)" и нажимаем сохранить.
После добавьте ящик в Почтовик как обычно.
После добавьте ящик в Почтовик как обычно.
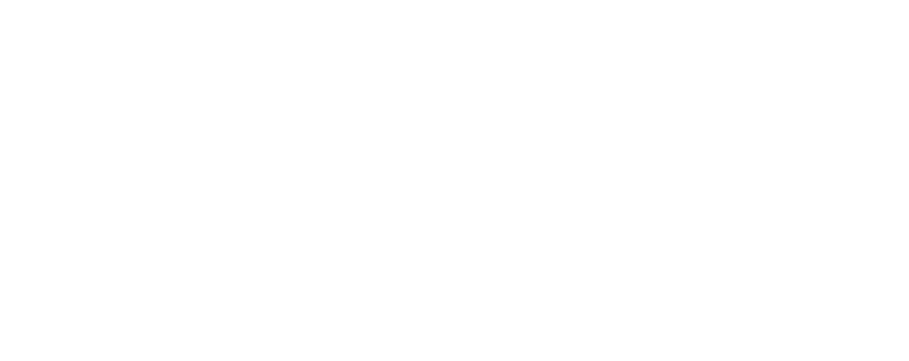
Как написать письмо в amoCRM через Почтовик
Существует несколько способов начать письмо:
- Со страницы сделки, контакта или компании - справа, в списке виджетов, выберите виджет "Почтовик" > "Написать письмо"
- Со страницы сделки, контакта, компании - кликните на нужный e-mail сущности, в меню выберите "Почтовик"
- В списке сделок, контактов, компаний - выберите нужные сущности в таблице, проставив галочки, сверху появятся действия, нажмите "...еще", в раскрывшемся меню "Почтовик"
Написать письмо из карточки сделки
Написать письмо по нажатию на e-mail
Написать письмо выделив сразу несколько сделок, контактов или компаний
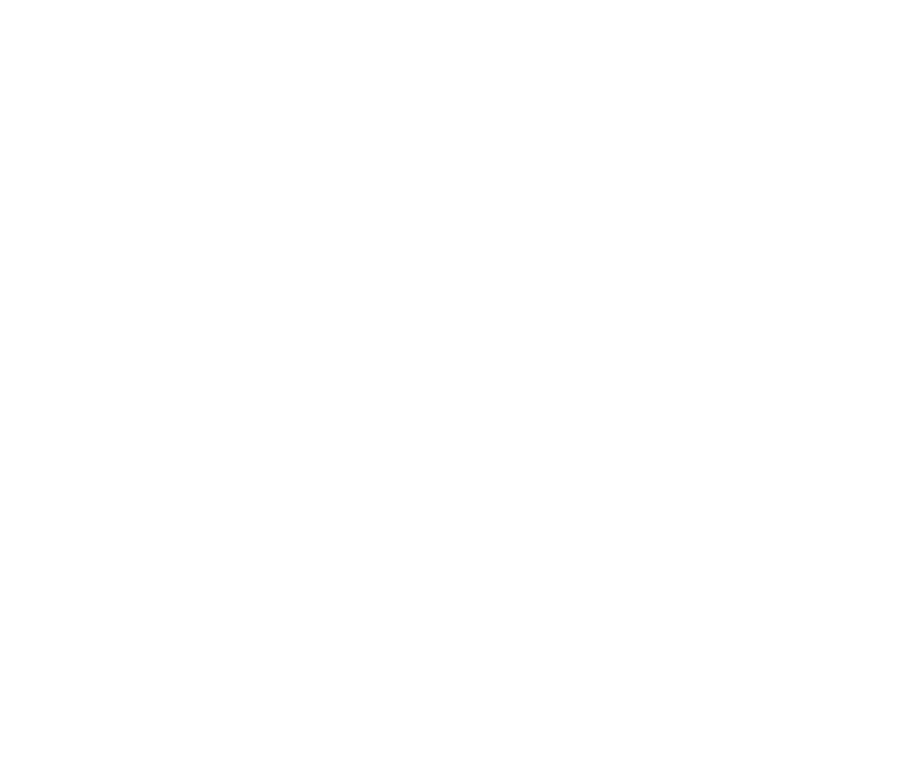
Появится окно Почтовика
- В поле "От кого" можно выбрать контакт, от лица которого будет отправлено письмо.
- В поле "Кому", выберите нужный контакт. Все контакты данной сущности подтянутся в это поле. Вы можете выбрать один или несколько, а так же добавить любой e-mail написав его в ручную. Если делаете рассылку сразу нескольким сущностям, (например, в предыдущем шаге выбрали 500 сделок и отправляете всем письмо) то в этом поле будет указано количество адресатов без возможности их редактирования.
- Так же вы можете добавить адресатов в Копию и в Скрытую копию. Соответствующие ссылки находятся справа.
- В поле "Тема письма" напишите заголовок вашего письма. Так же здесь можно использовать переменные, например вставить имя контакта.
- Текст письма. Можно использовать визуальный редактор, менять шрифт, цвет, выравнивание и т.д. Можно вставить картинки из буфера обмена, перетаскиванием или комбинацией клавиш Ctrl + V. Кроме того вы можете вставить ссылки и триггерные ссылки в виде кнопок. Оформление кнопок можно создать самому в визуальном редакторе. Для вставки своей верстки письма используйте кнопку "HTML".
- Прикрепите файлы нажав кнопку "Вложить файл" или просто перетащив файл на эту кнопку. Можно прикреплять файлы объемом до 100 Мбайт при написании письма и до 50 Мбайт - при использовании шаблона и загружать изображения до 5 Мбайт.
- Выберите триггеры, которые должны срабатывать при действиях с письмом. Доступно 4 действия. Сами триггеры настраиваются администратором в настройках виджета.
- Предпросмотр письма. Перед отправкой письмо можно просмотреть нажав кнопку с изображением глаза. Письмо будет сгенерировано и показано с подставленными переменным и с подписью, именно таким его увидит ваш клиент.
- Использование шаблона. Все что было отредактировано выше, можно один раз сохранить в виде шаблона и, при необходимости, отправлять в 1 клик, просто выбрав шаблон и подредактировав нужные данные. Вложения и триггеры тоже сохраняются в шаблоне.
- Для отправки письма нажмите кнопку "Отправить". Единичное письмо будет отправлено немедленно. Большая рассылка будет поставлена в очередь на отправку. Очередь писем необходима, чтобы отправка писем в вашем аккаунте происходила равномерно и ваш почтовый сервер вас не заблокировал. В среднем рассылка уходит со скоростью 1 письмо в секунду.
Как отправить письмо через цифровую воронку в amoCRM
Вы можете отправлять автоматические письма при наступлении событий по сделкам через digital-воронку amoCRM и отслеживать их открытие.
Теперь в момент создания сделки, клиенту уйдет письмо с коммерческим предложением. При этом сработают все триггеры, заложенные в шаблоне и будут прикреплены файлы.
- Перейдите в настройки нужной воронки
- Добавьте новое действие на нужном этапе, из списка виджетов выберите "Почтовик"
- Выберите при каком действии должна происходить отправка, например "При создании сделки"
- При необходимости добавьте условие фильтрации, например по тегу
- Выберите шаблон, по которому будет отправлено письмо, например "Коммерческое предложение". Шаблоны, предварительно, нужно создать в настройках виджета.
- При необходимости добавьте таймер на отправку письма.
Теперь в момент создания сделки, клиенту уйдет письмо с коммерческим предложением. При этом сработают все триггеры, заложенные в шаблоне и будут прикреплены файлы.
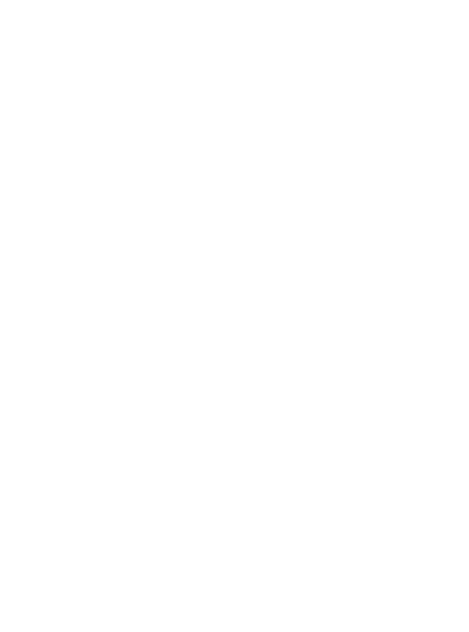
Окно настроек действия в цифровой воронке
Шаблоны писем
Шаблоны - это готовые письма, которые могут быть отправлены в любой момент вручную из интерфейса "Почтовика", автоматически из цифровой воронки amoCRM и автоматически по триггеру из другого письма.
Шаблоны могут содержать вложения, которые вкладываются каждый раз при отправке письма, в том числе вложение по ссылке.
Для настройки шаблонов, перейдите в настройки "Почтовика" (иконка настроек в виджете справа) и выберите вкладку "Шаблоны".
Шаблоны могут содержать вложения, которые вкладываются каждый раз при отправке письма, в том числе вложение по ссылке.
Для настройки шаблонов, перейдите в настройки "Почтовика" (иконка настроек в виджете справа) и выберите вкладку "Шаблоны".
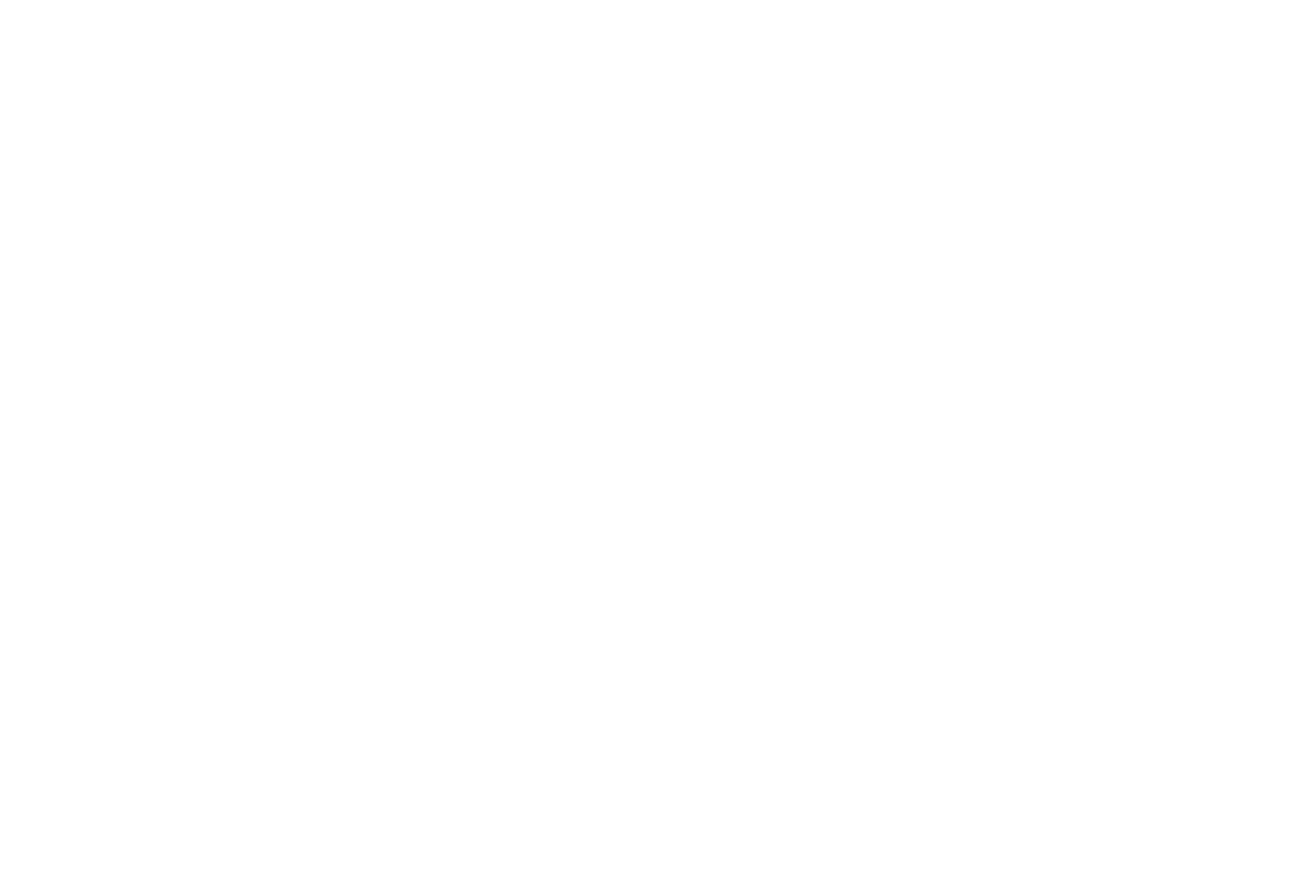
Настройки шаблона
- Название шаблона - произвольное имя шаблона.
- Куда отправить письмо - по умолчанию письмо отправляется клиенту, но можно выбрать любой другой e-mail
- Заголовок письма - тема письма, можно использовать произвольный текст и переменные
- Текст письма - используйте визуальный редактор, чтобы написать текст. Можно использовать HTML код. Картинки вставляются по ссылке из интернета или из буфера обмена через Ctrl + V. В тексте можно использовать переменные из полей amoCRM, в которые момент отправки письма подставляются нужные данные.
- Вложения - вы можете прикрепить любые файлы общим размером до 50 Мбайт. Каждый раз при отправке письма с этим шаблоном все файлы будут прикрепляться автоматически.
- Прикрепление файлов по ссылке. Вы можете автоматически прикреплять файлы по ссылке, например из поля сделки. В момент отправки Почтовик скачает файл по ссылке и вложит в письмо как стандартное вложение. Обратите внимание, что корректная работа гарантируется только в том случае, если файл доступен по прямой ссылке без дополнительных авторизаций. Если вы используете виджет Документы от F5, то прямую ссылку на PDF документ можно получить через переменную {{doc_pdf_download_link}} и вставить ее в поле в момент генерации. При этом общий размер всех файлов в письме не должен превышать 100 Мбайт, учитывая те файлы, которые могут быть прикреплены вручную.
- Действия и триггеры - можно выбрать действия, которые будут происходить после отправки письма, при открытии письма, в случае не открытия, и при ошибке отправки. Действия настраиваются в триггерах, которые предварительно необходимо добавить в зависимости от задач. Можно выбрать сразу несколько триггеров на одно действие.
- Владелец - можно сменить владельца на другого пользователя (доступно только администратору) или сделать шаблон общедоступным. Общедоступный шаблон видят и могут использовать все сотрудники, но подпись все равно будет индивидуальная.
- Отключить стандартную подпись - отключает подпись отправителя. Полезно, если вы делаете рассылку, которая не должна содержать лишних элементов.
Администратору виджета доступно редактирование любых шаблонов. Простой пользователь видит только свои шаблоны и общедоступные.
Переменные
Вы можете подставить в текст письма и в заголовок письма любое поле из amoCRM в виде переменных: ФИО клиента, данные по сделке, бюджет и т.д.
Список переменных доступен по этой ссылке.
Вы можете подставить в текст письма и в заголовок письма любое поле из amoCRM в виде переменных: ФИО клиента, данные по сделке, бюджет и т.д.
Список переменных доступен по этой ссылке.
Триггеры и триггерные ссылки в письме
Триггеры - это определенные действия, которые срабатывают в нужный момент и выполняют заложенные в них действия. Триггеры могут срабатывать при действиях с письмом (отправка, открытие и т.д.) или при клике на триггерную ссылку, которая вставлена в письмо.
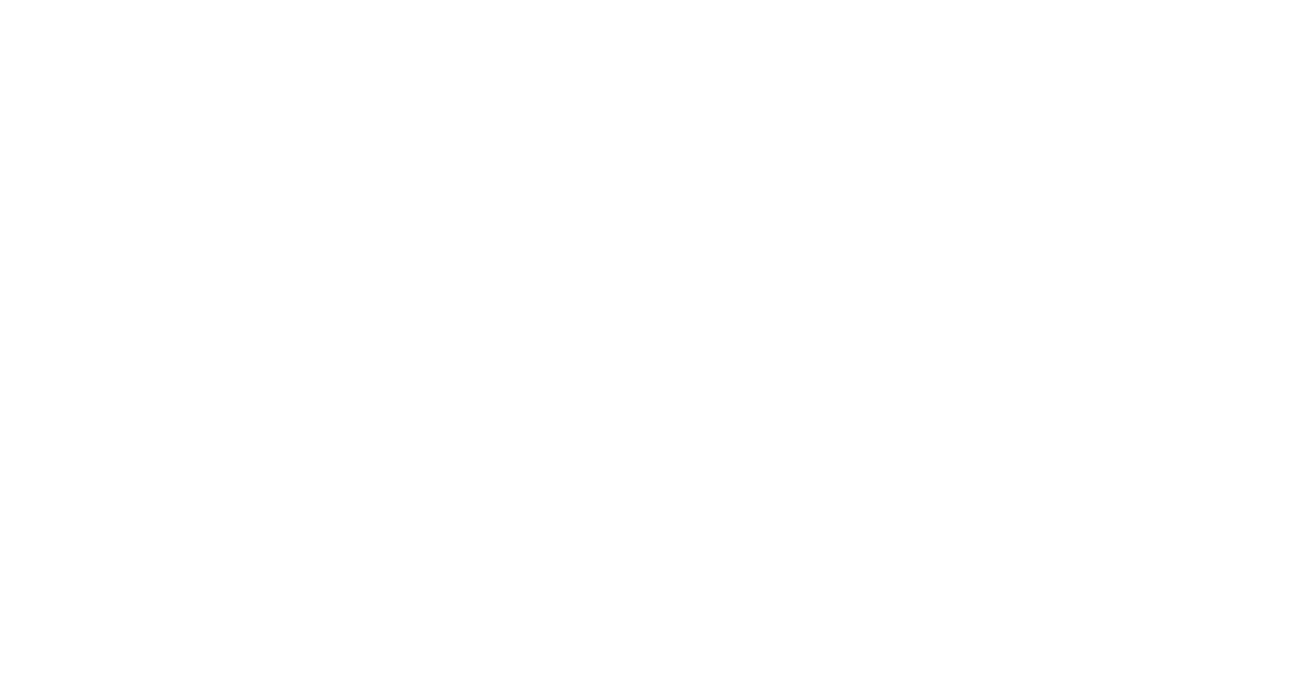
Когда срабатывают триггеры
- Отправка письма - сработает как только письмо успешно будет отправлено.
- Открытие письма - сработает в момент открытия письма. Срабатывает только 1 раз. Если письмо отправлено на несколько контактов одной сущности, то триггер сработает один раз, как только кто либо из этих контактов откроет письмо.
- Не открытие письма - сработает по таймеру, если в течение указанного времени письмо не будет открыто. Таймер открытия можно настроить в шаблоне или при написании письма - от 1 минуты до бесконечности.
- Не удалось отправить - сработает, если письмо не удалось отправить, например из за неправильных настроек почтового аккаунта.
- Клик по триггерной ссылке - сработает, если был клик по ссылке, которая есть в письме. На каждую ссылку можно назначить свои триггеры. Срабатывает каждый раз при клике или только один раз, в зависимости от настроек ссылки. Если одноразовая ссылка отправлена на несколько контактов одной сущности, то срабатывает только один раз, как только кто либо нажмет на ссылку первым.
Какие триггеры бывают
- Поставить задачу - ставит задачу ответственному за сделку или выбранному менеджеру. Можно выбрать тип задачи, срок выполнения, ответственного за задачу и текст. В тексте задачи можно использовать переменные {subject} - тема письма, {sended_at} - дата отправки письма.
- Добавить примечание к сделке - добавляет примечание с нужным текстом, в тексте можно использовать переменные.
- Сменить статус сделки - меняет этап сделки в воронке. Можно менять как этап так сменить и саму воронку.
- Сменить поле в amoCRM - меняет поле сделки, контакта, компании в amoCRM на нужное вам значение. На данный момент поддерживаются следующие поля:
- Текстовое поле - нужный текст будет добавлен или заменен, если оно было не пустое.
- Числовое поле - в значении должно быть число без других символов.
- Списковое поле - меняет значение из списка, напишите в точности нужное значение из списка существующих.
- Мультисписковое поле - добавляет значение в списке выбранных (ставит галочку), напишите в точности нужное значение из списка.
- Переключатель - напишите 1, чтобы включить и 0, чтобы выключить.
- Дата - напишите дату в формате ГГГГ-ММ-ДД. Например 2018-08-29. Для текущей даты вставьте {date}, текущая дата, это дата на момент срабатывания триггера.
- Очищение любого поля - напишите {reset}, значение любого поля будет очищено, списковые поля очищаются, переключатель становится ВЫКЛ.
- Отправить письмо - отправляет письмо по выбранному шаблону.
- Создать сделку - создает новую сделку для контакта, которому было отправлено письмо. Например, вы можете сделать рассылку по всей базе и при открытии или клике по письму, создавать сделку.
- Сменить теги - меняет теги у сущностей.
На каждое действие можно назначить несколько триггеров. Срабатывание любого триггера можно отсрочить в настройках, от 1 секунды до бесконечности.
Триггерные ссылки
Это специально сгенерированные ссылки, которые могут быть вставлены в тело письма. При нажатии на такую ссылку срабатывают триггеры, которые в них заложены.
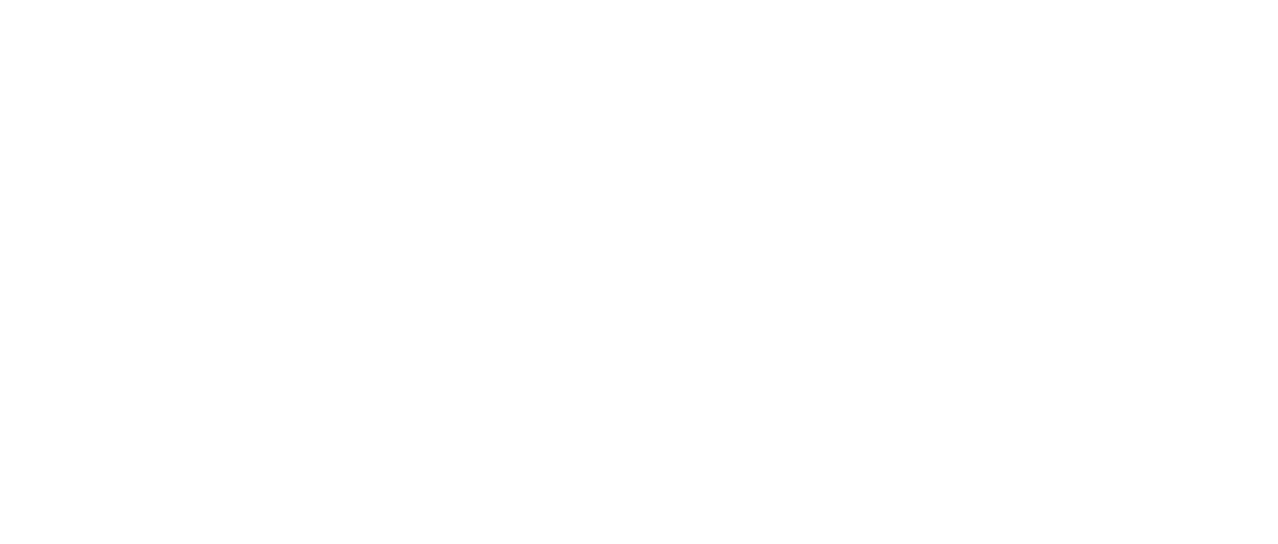
Параметры триггерных ссылок
- Название переменной - не редактируется, генерируется в момент создания. В данную переменную будет сгенерирована уникальная ссылка с привязкой к сущности, которому отправляется это письмо. Вставьте ее в параметр href вашей ссылки в HTML коде письма.
- Срабатывать 1 раз - ссылка сработает только один раз. При повторном переходе по ссылке действия больше выполняться не будут. Например, кнопку перевода сделки на следующий статус лучше сделать одноразовой, а кнопку заказа звонка можно сделать многоразовой.
- Ссылка для редиректа - страница вашего сайта, на которую пользователь попадает при клике. Если оставить поле пустым, то пользователь перейдет на стандартную страницу, на которой будет написано "Спасибо!".
- Список триггеров - собственно какие триггеры должны запускаться в момент перехода, можно выбрать сразу несколько. Триггеры для ссылок и для шаблонов одни и те же.
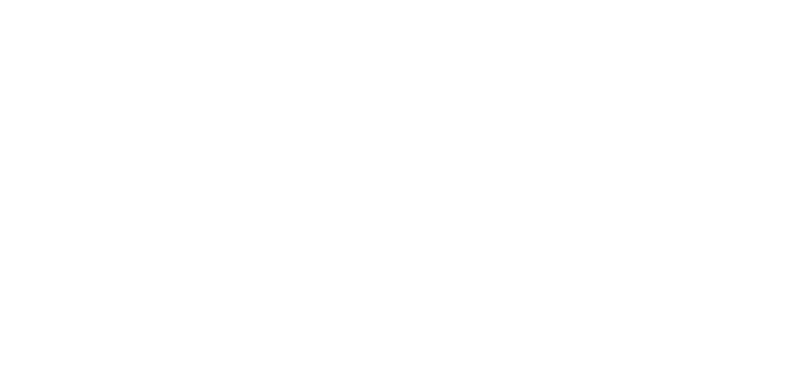
Настройка виджета на примере
ЗАДАЧА
Отправить КП клиенту, как только пройдет квалификацию. После отправки автоматически переместить сделку в статус "КП отправлено". При открытии письма поставить задачу ответственному "Позвонить клиенту". При открытии КП передвинуть сделку на этап "Ознакомлен с КП". Если письмо не откроют в течение суток, отправить повторное письмо.
Отправить КП клиенту, как только пройдет квалификацию. После отправки автоматически переместить сделку в статус "КП отправлено". При открытии письма поставить задачу ответственному "Позвонить клиенту". При открытии КП передвинуть сделку на этап "Ознакомлен с КП". Если письмо не откроют в течение суток, отправить повторное письмо.
РЕШЕНИЕ
Если мы говорим об автоматизации то в первую очередь необходимо создать триггеры, которые будут отвечать за это. Чтобы не запутаться в названиях триггеров, пишите в них действие которое оно выполняет.
Создаем триггеры
Создаем и настраиваем Шаблоны
Создайте в Почтовике новый шаблон "Коммерческое предложение", оформите его должным образом. Введите тему письма, текст. В тексте вставьте ссылку на КП, например PDF файл на вашем сайте или онлайн документ в Google Docs. В параметр HREF, данной ссылки, вставьте переменную триггерной ссылки "Ссылка на КП" (можно использовать визуальный редактор ссылки), она выглядит как {triggerlink:8}. Должно получиться так: <a href="{triggerlink:8}">Открыть КП</a> Оформите ссылку, например, как кнопка. Помните, что в этой ссылке у нас заложен триггер, который поменяет статус сделки при клике по ней.
В настройках шаблона добавьте триггеры, которые создали:
Настраиваем цифровую воронку
На нужном этапе, например "Квалифицирован", добавьте новое действие, выберите виджет "Почтовик". В настройках действия выберите созданный вами шаблон "Коммерческое предложение", сохраните действие и настройки воронки.
КАК ЭТО РАБОТАЕТ
Как только сделка переходит в статус "Квалифицирован", ваше письмо с КП будет отправлено автоматически из цифровой воронки, а сделка переместится в статус "КП отправлено". Далее, если клиент откроет письмо, сработает триггер и ответственному менеджеру ставится задача "Позвонить, клиент открыл КП". Как только клиент перейдет по ссылке вашего КП, сработает триггерная ссылка и сделка переместится на статус "Ознакомлен с КП". Если клиент не откроет письмо в течение суток, сработает триггер "Повторное письмо" и отправится еще одно письмо.
Если мы говорим об автоматизации то в первую очередь необходимо создать триггеры, которые будут отвечать за это. Чтобы не запутаться в названиях триггеров, пишите в них действие которое оно выполняет.
Создаем триггеры
- Создайте триггер "Поменять этап на КП отправлено", в котором настройте смену этапа сделки на "КП отправлено"
- Создайте триггер "Поставить задачу", в котором настройте действие постановки задачи ответственному менеджеру.
- Создайте триггер "Поменять этап на Ознакомлен с КП", в котором настройте смену этапа сделки на "Ознакомлен с КП"
- Создайте триггер "Повторное письмо", в котором выберите отправку письма по шаблону.
- Создайте Триггерную ссылку "Ссылка на КП", в котором введите ссылку на ваш файл и выберите триггер, который будет срабатывать при клике - это у нас "Поменять этап на Ознакомлен с КП". Поставьте галочку "Срабатывать 1 раз", чтобы каждый раз нажатии клиентом на ссылку, сделка снова не перемещалась на этот статус.
Создаем и настраиваем Шаблоны
Создайте в Почтовике новый шаблон "Коммерческое предложение", оформите его должным образом. Введите тему письма, текст. В тексте вставьте ссылку на КП, например PDF файл на вашем сайте или онлайн документ в Google Docs. В параметр HREF, данной ссылки, вставьте переменную триггерной ссылки "Ссылка на КП" (можно использовать визуальный редактор ссылки), она выглядит как {triggerlink:8}. Должно получиться так: <a href="{triggerlink:8}">Открыть КП</a> Оформите ссылку, например, как кнопка. Помните, что в этой ссылке у нас заложен триггер, который поменяет статус сделки при клике по ней.
В настройках шаблона добавьте триггеры, которые создали:
- После отправки письма: "Поменять этап на КП отправлено"
- При открытии письма: "Поставить задачу"
- Если письмо не открыто: "Повторное письмо" И выберите период 24 часа.
Настраиваем цифровую воронку
На нужном этапе, например "Квалифицирован", добавьте новое действие, выберите виджет "Почтовик". В настройках действия выберите созданный вами шаблон "Коммерческое предложение", сохраните действие и настройки воронки.
КАК ЭТО РАБОТАЕТ
Как только сделка переходит в статус "Квалифицирован", ваше письмо с КП будет отправлено автоматически из цифровой воронки, а сделка переместится в статус "КП отправлено". Далее, если клиент откроет письмо, сработает триггер и ответственному менеджеру ставится задача "Позвонить, клиент открыл КП". Как только клиент перейдет по ссылке вашего КП, сработает триггерная ссылка и сделка переместится на статус "Ознакомлен с КП". Если клиент не откроет письмо в течение суток, сработает триггер "Повторное письмо" и отправится еще одно письмо.
Видео
Как отправлять письма через сторонний SMTP, если письма уходят в Спам?
В некоторых случаях почтовые сервисы могут посчитать письма за СПАМ. Чаще всего при этом выходит следующая ошибка: "Ошибка отправки письма: 554 5.7.1 [2] Message rejected under suspicion of SPAM; https://ya.cc/1IrBc".
По ссылке вы можете ознакомиться, в каких случаях Яндекс может посчитать письмо за спам.
Если таких случаев у вас много, воспользуйтесь сторонним SMTP сервером, например SendPulse. В этом случае гарантия доставки сильно повышается.
По ссылке вы можете ознакомиться, в каких случаях Яндекс может посчитать письмо за спам.
Если таких случаев у вас много, воспользуйтесь сторонним SMTP сервером, например SendPulse. В этом случае гарантия доставки сильно повышается.
Инструкция
- Зарегистрируйтесь в сервисе SendPulseНужно будет подтвердить наличие базы e-mail и корректность ее сбора.
- Добавьте свой домен в SendPulseДанный функционал будет работать только в том случае, если ваш почтовый ящик находится на собственном домене. По ссылке https://login.sendpulse.com/smtp/ добавьте домен вашей почты. Если будут вопросы, обратитесь за помощью в техподдержку SendPulse. После этого вам будут доступны сервер, порт, логин и пароль для отправки писем через SendPulse.
- Добавьте новые почтовые ящики в ПочтовикНовые ящики можно будет добавить любому пользователю. Настраивается так же как обычный ящик. Используйте те данные, которые предоставлены на странице https://login.sendpulse.com/smtp/index/settings. Причем сервер, логин и пароль у каждого пользователя будут одинаковые. Но в поле "От кого", в настройках ящика Почтовика, используйте уже свой индивидуальный ящик и свое Имя отправителя, чтобы получатель увидел от кого пришло письмо. Также укажите настройки IMAP вашего почтового ящика. Пример
- Проверьте отправку через сторонний SMTPНапишите любое письмо, в качестве отправителя выберите ящик который настроен на SendPulse. При правильных настройках письмо уйдет успешно, а в истории отправки SendPulse появится информация об отправке.
Публичные WEB-страницы
Почтовик может генерировать индивидуальные веб-страницы под клиентов. Страница выглядит так же как письмо, но доступна по ссылке, ссылку можно отправить, например, в мессенджер. При открытии страницы и кликах по ссылкам так же можно запускать автоматизацию на триггерных ссылках.
Как это работает?
В нужный момент Почтовик сгенерирует страницу с данными клиента, ссылка на страницу запишется в поле сделки.
Как это сделать?
Создание шаблона страницы
В нужный момент Почтовик сгенерирует страницу с данными клиента, ссылка на страницу запишется в поле сделки.
Как это сделать?
Создание шаблона страницы
- Перейдите в настройки Почтовика, в раздел WEB-страницы
- Создайте новую страницу как обычный e-mail шаблон. Используйте необходимые маски переменных, чтобы вставить данные из amoCRM
- Заголовок страницы — этот текст будет виден в браузере в названии вкладки
- Название страницы — хвост страницы в URL понятный пользователю, например index.
- Время жизни — это количество дней, в течение которого страница будет доступна для просмотра.
- Кеш — это время в течение которого информация на сайте будет статична, после истечения времени страница обновится с новыми данными из amoCRM.
- Поддомен — для различных целей вы можете использовать разные поддомены (максимум 3). Основной домен страницы это 5link.ru, вы можете добавить к нему свой домен: https://company.5link.ru/3434... , именно по этому адресу будут доступны ваши страницы. Поддомены, в том числе, нужны чтобы можно было устанавливать различные коды метрик и отслеживать аналитику отдельно по различным рекламным кампаниям.
- При открытии страницы — выберите триггер который будет запущен при открытии этой страницы. Функционал работает аналогично письмам.
- Номер счетчика Метрики — вставьте номер счетчика, остальной код встроится автоматически. Вы сможете анализировать статистику посещений в Метрике.
- Идентификатор Google Tag Manager — через GTM вы можете вставить любой сторонний код на ваши публичные страницы, например пиксели отслеживаний и т.д.
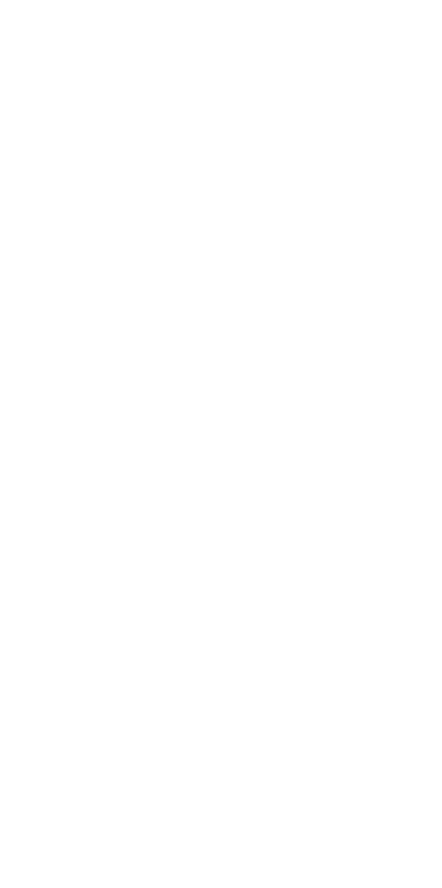
Пример публичной страницы с данными Контакта из amoCRM
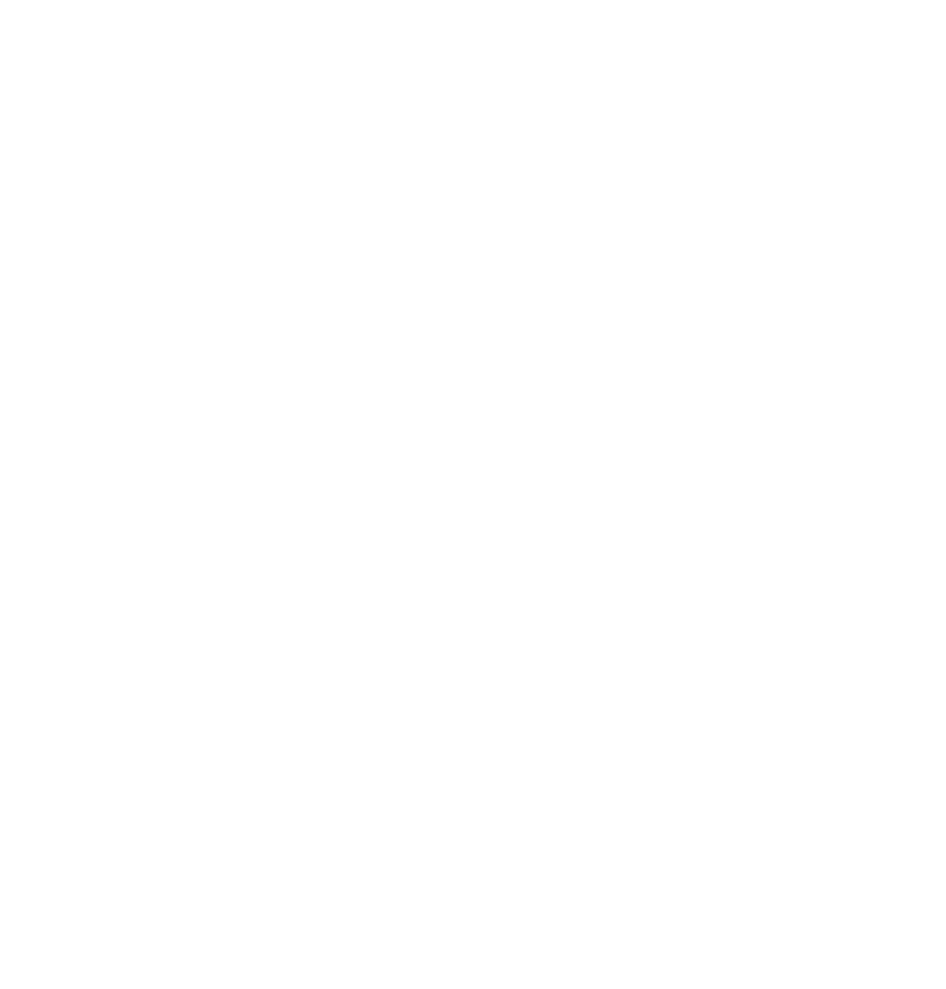
Настройки web-страницы в Почтовике
Сохраните настройки страницы.
Как сгенерировать публичную ссылку?
На данный момент публичную ссылку для отправки клиенту можно сгенерировать при отправке письма из Почтовика и с помощью виджета Триггеры.
Как сгенерировать публичную ссылку?
На данный момент публичную ссылку для отправки клиенту можно сгенерировать при отправке письма из Почтовика и с помощью виджета Триггеры.
- Создайте в карточке сделки новое поле для ссылки, например "WEB-страница".
- Создайте новый триггер в Почтовике с действием "Изменить поле в сделке".
- В триггере выберите нужное поле, в значении поля укажите маску переменной данного шаблона, пример: {web:1028}. Маску можно скопировать в окне редактирования шаблона в правом верхнем углу. Сохраните триггер.
- Зайдите в шаблон письма, который обычно отправляется клиенту.
- Выберите только что созданный триггер в поле "После отправки письма"и сохраните шаблон.
- Теперь сразу после отправки письма, ссылка на web-страницу будет записана в поле сделки, откуда вы можете отправить ее клиенту вручную или автоматически через Sales Bot.
Формы и анкеты в письмах
Вы можете отправлять в письмах формы и анкеты для заполнения клиентами. Заполненные данные автоматически сохраняются в amoCRM в сделке, в контакте, в компании. В некоторых почтовых сервисах форму можно заполнить прямо в письме, не переходя на сайт.
Как это работает?
В письмо вставляется HTML код с формой.
Поддерживаются:
Поддерживаются поля в amoCRM:
Как настроить?
Верстка формы по вашим стилям потребует навыков знаний HTML. Обратитесь к соответствующим специалистом, чтобы вам сверстали форму или в нашу компанию за консультацией.
Базовое решение состоит из 3 шагов:
Поддерживаются:
- Текстовое поле
- Радиокнопки
- Чекбоксы (флажки)
Поддерживаются поля в amoCRM:
- Текстовое поле
- Числовое поле
- Флаг
- Список
- Мультисписок
- Переключатель
Как настроить?
Верстка формы по вашим стилям потребует навыков знаний HTML. Обратитесь к соответствующим специалистом, чтобы вам сверстали форму или в нашу компанию за консультацией.
Базовое решение состоит из 3 шагов:
- Указать action URL формы через переменную {formlink}.
- Добавить каждому полю "input name" в виде ID переменной из amoCRM. Пример: lead[657261] - для сделки, contact[11973] - для контакта, company[624637].
- Добавить ссылку на web-версию письма через переменную {weblink}
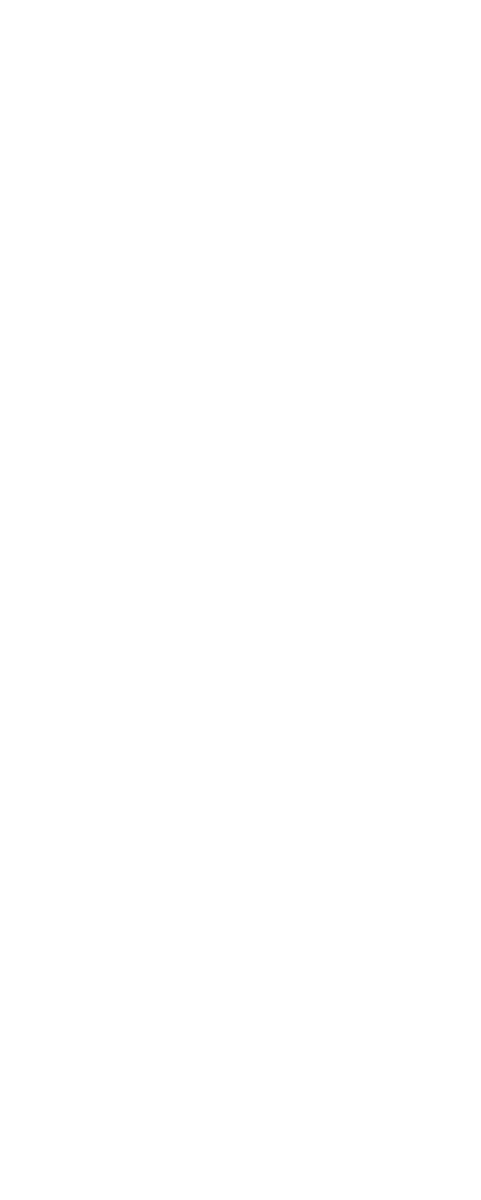
Пример письма от Tinkoff
Пример настройки базовой формы со скриншотами
КОД ФОРМЫ: вставьте его в письмо и отредактируйте в соответствии с вашими полями.
<html style="overflow-y: hidden;">
<head>
<title>Форма для заполнения</title>
</head>
<body style="height: auto; min-height: auto;">
<h3>Заполните пожалуйста форму<h3>
<form action="{formlink}">
<div>Устройство: <select name="lead[620105]"><option value="Ноутбук">Ноутбук</option><option value="Планшет">Планшет</option></select></div>
<div>Услуги: Вскрытие: <input name="lead[620103][]" type="checkbox" value="Вскрытие" /> Ремонт: <input name="lead[620103][]" type="checkbox" value="Ремонт" /></div>
<div>Способ оплаты: Наличные: <input name="lead[657261]" type="radio" value="Наличные" /> Онлайн: <input name="lead[657261]" type="radio" value="Онлайн" /></div>
<div>Нужна гарантия: <input name="lead[620109]" type="checkbox" value="1" /></div>
<div>Комментарий: <input name="lead[620111]" type="text" /></div>
<div>Должность: <input name="contact[11973]" type="text" /></div>
<div>ИНН: <input name="company[624637]" type="text" /></div>
<div>Город: <input name="field[Город]" type="text" /></div>
<p><input type="submit" value="Отправить" /> </p>
</form>
<div> </div>
<div>Форма отображает некорректно? <a href="{weblink}">Открыть WEB-версию.</a></div>
</body>
</html>
ПРИМЕРЫ КОДА ПОЛЕЙ
<input name="company[123456]"> type="text" /> - при заполнении этого текстового поля, в поле Компании с ID 123456 будет сохранен введенный текст.
Наличные: <input name="lead[321654]" type="radio" value="Наличные" /> Онлайн: <input name="lead[321654]" type="radio" value="Онлайн" /> - при выборе одной из двух радиокнопок, выбранное сохранится в списковом поле Сделки amoCRM.
<input name="contact[111222]" type="checkbox" value="1" /> - при выборе этого флажка, поле в Контакте amoCRM с типом ФЛАГ станет активным.
Наличные: <input name="lead[321654]" type="radio" value="Наличные" /> Онлайн: <input name="lead[321654]" type="radio" value="Онлайн" /> - при выборе одной из двух радиокнопок, выбранное сохранится в списковом поле Сделки amoCRM.
<input name="contact[111222]" type="checkbox" value="1" /> - при выборе этого флажка, поле в Контакте amoCRM с типом ФЛАГ станет активным.
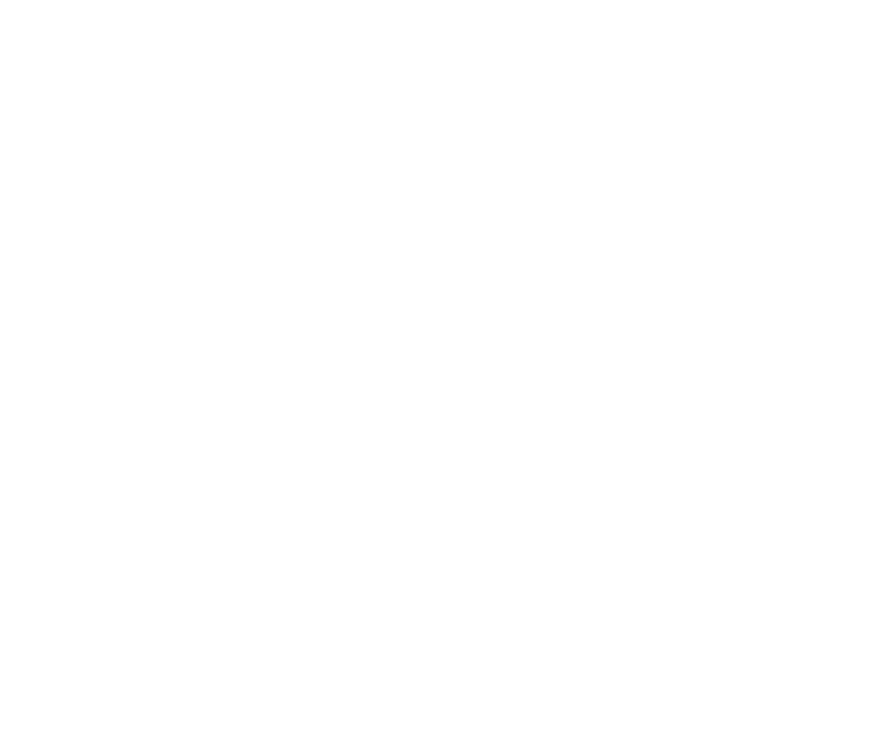
РЕЗУЛЬТАТ
В письме отобразится форма заполнения, при ее заполнении данные сохраняются в amoCRM.
Если форму не видно в почтовом клиенте, то можно кликнуть на WEB-версию письма и заполнить форму в браузере на новой странице.
Если форму не видно в почтовом клиенте, то можно кликнуть на WEB-версию письма и заполнить форму в браузере на новой странице.
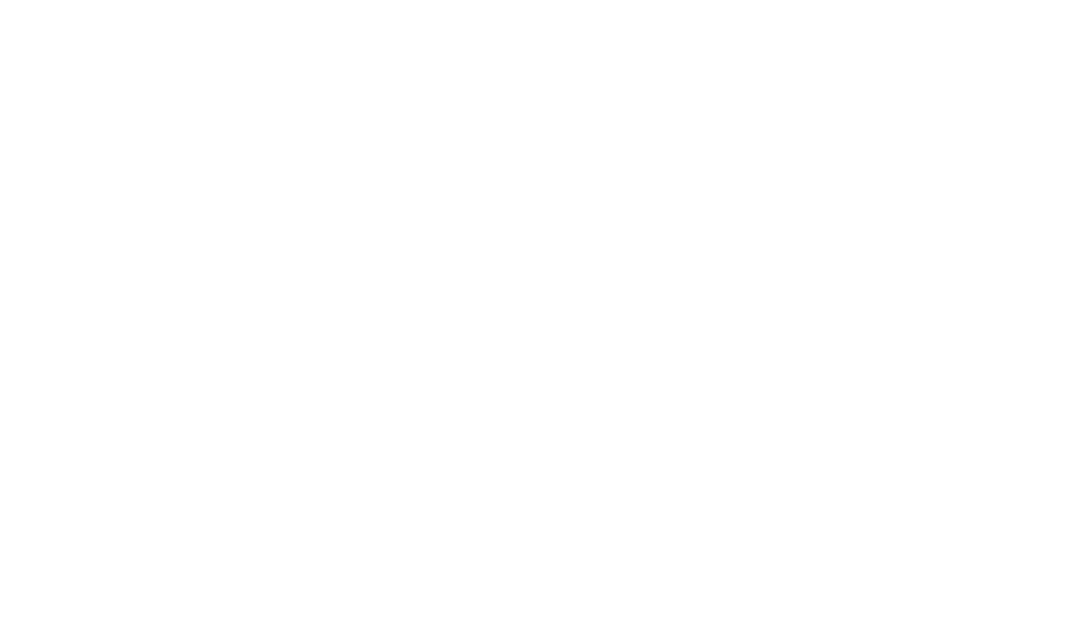
Дополнительная информация по формам
- Данная функция работает в экспериментальном режиме. Возможны проблемы с сохранением данных из форм в некоторых браузерах и платформах. Форма гарантированно отобразится и данные из нее придут в amoCRM если пользователь перейдет по ссылке WEB-версии письма и заполнит форму в браузере. Поэтому всегда вставляйте ссылку на нее в письме через переменную {weblink}.
- Повторно заполненная форма перезаписывает предыдущие данные, если поля не пустые.
- При заполнении формы всегда создается примечание, и в нее приходят все заполненные данные.
Вопросы и ответы
- Вопрос:Не отправляются письма через Почтовик в amoCRMОтвет:Прежде всего проверьте настройки ящиков у пользователя от имени которого отправляется письмо. Если настройки сервера, логин и пароль правильные, то справа от ящика должна стоять зеленая галочка.
Добавьте триггер, который будет добавлять в примечание текст ошибки примерно такого содержания "Тема письма: {subject} . Дата отправки: {sended_at} ID письма: {id} ". Назначьте этот триггер на действие "Отправка не удалась" в письме или в шаблоне, чтобы каждый раз в случае ошибки ставилось примечание.
Письма могут не отправляться по нескольким причинам.- Неправильные настройки почтового сервера (неправильный логин, пароль, сервер, порт и т.д.)
- Почтовый сервер отклонил отправку письма. Могут быть разные причины: письмо распознано как спам, вы превысили лимит сообщений, сервер отклонил запрос посчитав ее небезопасной (часто бывает с GMail - включите небезопасные приложения для аккаунта.
- Письмо стоит в очереди. Все письма отправляются по очереди примерно со скоростью 1 письмо в секунду. Если сделали рассылку, то все новые письма на некоторое время могут зависнуть, пока уходят предыдущие. Чтобы контролировать очередь зайдите в настройки виджета, раздел "Настройки" > "Письма" > "В очереди", в списке вы увидите все письма, которые ждут своей отправки.
- Вопрос:Я отправляю письма через виджет Почтовик, но не вижу отправленных писем в ленте сделки в amoCRM.Ответ:Виджет отвечает только за отправку писем и добавление их в "Отправленные" почтового ящика. Прикрепление исходящих писем осуществляет amoCRM.
Почтовик кладет отправленное письмо в папку "Отправленные", используя IMAP соединение. Убедитесь, что IMAP протокол настроен верно в настройках пользователя и стоит зеленая галочка. Кроме того у вас в почте может быть несколько папок на исходящие, они могут называться по разному "Исходящие", "Отправленные", "Sendet" и т.д. Почтовик кладет исходящие письма в одну из этих папок, amoCRM забирает письма из одной из этих папок и подтягивает в сделку, иногда названия этих папок могут различаться. Чтобы такого не было, оставьте только системную папку с исходящими письмами, остальное с подобными названиями удалите.
Например не допускается:
Входящие
Отправленные
Исходящие
Спам
Допускается:
Входящие
Отправленные
Спам - Вопрос:Почему не срабатывает отправка писем из цифровой воронки amoCRMОтвет:Проверьте правильно ли настроена цифровая воронка. Выполняется ли само действие воронки, не попадает ли под возможные фильтры. Добавьте стандартное действие (например "Добавление задачи"), на этот этап с теми же фильтрами и настройками, после действия Почтовика и посмотрите выполняется ли оно. Если не выполняется, то возможно цифровая воронка amoCRM не сразу отправляет данные о наступлении события, такая задержка иногда бывает. Если все другие действия выполняются, то посмотрите историю писем в настройках виджета и их статусы. Возможно письмо создалось и стоит в очереди на отправку или возникла ошибка при попытке отправки.
- Вопрос:Почему письма открытые в некоторых почтовых программах типа Outlook не отслеживаются на открытиеОтвет:Некоторые сервисы могут полностью отключить все попытки трекинга, и эти программы, а так-же некоторые web-сервисы могут блокировать показ изображений в письме. Это связано с особенностями работы протоколов и политикой этих сервисов в отношении безопасности приватных данных. Это не должно влиять на общие показатели открываемости, так как большинство писем все еще открываются в web-браузерах.
Тем не менее, вы дополнительно можете отслеживать клик по ссылке в письме, которое срабатывает в 100% случаев и однозначно говорит о том, что письмо было открыто. В этом случае так же можно помечать контакт или сделку в amoCRM как "открывший письмо", через тегирование и изменение поля. - Вопрос:Как работает отслеживание открытий письма?Ответ:Система добавляет в письмо специальное скрытое изображение, в случае открытия письма, браузер или почтовая программа открывает картинку, данный запрос на отслеживает виджетом.
Часто встречаемые ошибки:
1. “Data not accepted”
Возникает при отправке писем, в основном при использовании почтового сервиса Яндекс.
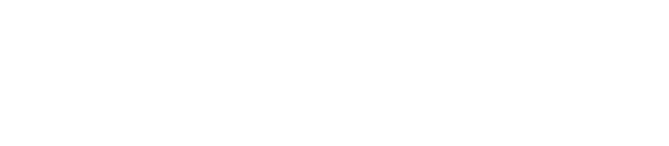

Ошибка SMTP, говорит о том что данные не приняты, т.е. почтовый сервер не допустил отправку данного письма - отклонил.
Такое обычно бывает при использовании почтовых клиентов, когда письмо нарушает правила почтового сервиса, когда отправлено по шаблону, когда письмо рекламное или там есть рекламный контент (спамные слова) или не правильно оформлено.
Когда почтовый ящик новый и “необкатанный" то почти любое письмо отправленное по SMTP не будет пропускаться
Идет некая проверка почтового ящика, проверка что не робот и что рассылка ящик не производит, поэтому для него очень жесткие ограничения.
Такое обычно бывает при использовании почтовых клиентов, когда письмо нарушает правила почтового сервиса, когда отправлено по шаблону, когда письмо рекламное или там есть рекламный контент (спамные слова) или не правильно оформлено.
Когда почтовый ящик новый и “необкатанный" то почти любое письмо отправленное по SMTP не будет пропускаться
Идет некая проверка почтового ящика, проверка что не робот и что рассылка ящик не производит, поэтому для него очень жесткие ограничения.
Решение или рекомендации:
- Откройте веб-интерфейс Яндекс.Почты и отправьте одно любое письмо в виде теста. Так вы докажете системе, что письма отправляет не робот.
- Используйте пароль приложения для виджета “Почтовик” - https://passport.yandex.ru/profile
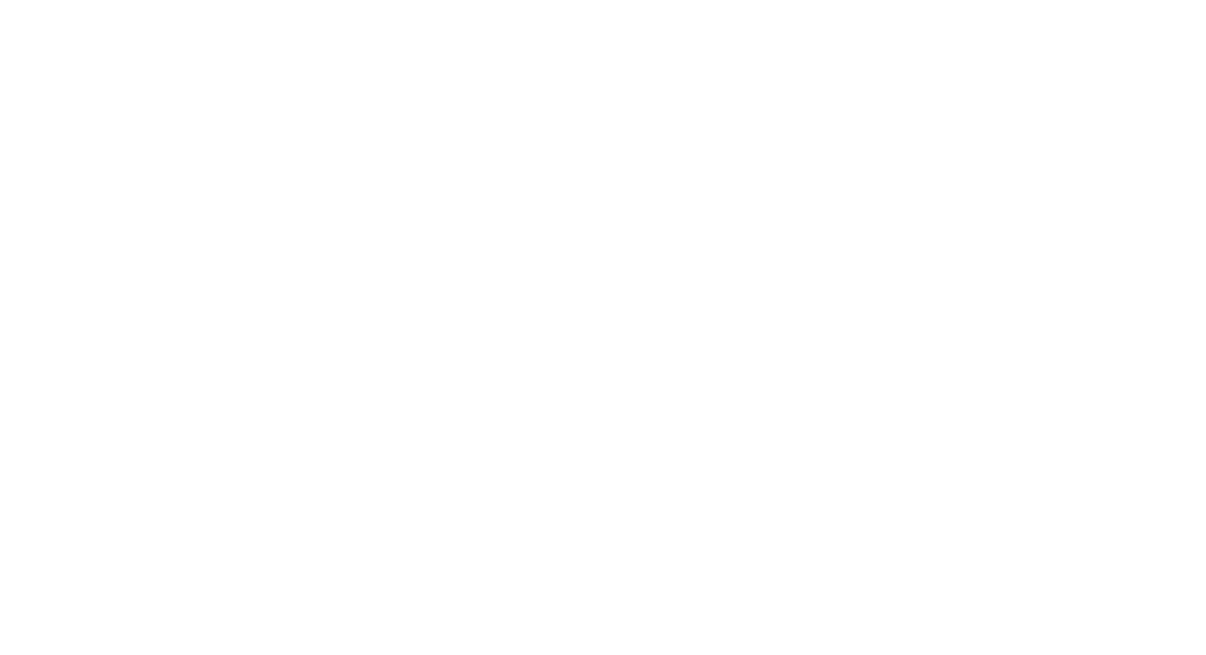
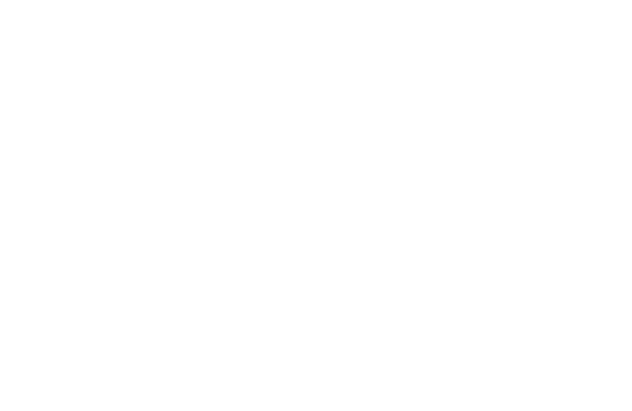
3. Если Вы отправляете легальные рассылки пользователям своего сайта или подписчикам, ознакомьтесь с требованиями Яндекса к «честным» рассылкам - https://yandex.ru/support/mail/web/letter/create/send-many-letters.html.
4. Если вы используете Яндекс.Почту для домена, на подключенном домене обязательно должна быть настроена SPF-запись.
5. Проверьте письмо на спам фильтр, возможно оно неправильно составлено, попробуйте сменить тему, тело, подпись письма. https://spamtest.smtp.bz
6. Если вы занимаетесь рассылкой или часто отправляете письма по шаблону, для этого Вам необходимо подключить специализированный SMTP-сервер, отправка писем будет осуществляться через выделенные IP-адреса, которые имеют надежную репутацию отправителя, высокую доставляемость и предотвращает попадание IP в Blacklist, т.к. подписаны криптографические подписями SPF и DKIM. Вы можете арендовать такой сервер бесплатно и подключить к виджету Почтовик.
4. Если вы используете Яндекс.Почту для домена, на подключенном домене обязательно должна быть настроена SPF-запись.
5. Проверьте письмо на спам фильтр, возможно оно неправильно составлено, попробуйте сменить тему, тело, подпись письма. https://spamtest.smtp.bz
6. Если вы занимаетесь рассылкой или часто отправляете письма по шаблону, для этого Вам необходимо подключить специализированный SMTP-сервер, отправка писем будет осуществляться через выделенные IP-адреса, которые имеют надежную репутацию отправителя, высокую доставляемость и предотвращает попадание IP в Blacklist, т.к. подписаны криптографические подписями SPF и DKIM. Вы можете арендовать такой сервер бесплатно и подключить к виджету Почтовик.
2. “Message rejected under suspicion of SPAM”
Возникает при отправке писем, в основном при использовании почтового сервиса Яндекс.
Это значит, что содержимое вашего письма было распознано Яндекс.Почтой как спам.
Возможно с вашего ящика отправляется большое количество однотипных или шаблонных писем, а также писем с коммерческими или рекламными предложениями. В Яндекс.Почте отправка таких писем не разрешена — их сервис предназначен для живого общения между людьми.
Это значит, что содержимое вашего письма было распознано Яндекс.Почтой как спам.
Возможно с вашего ящика отправляется большое количество однотипных или шаблонных писем, а также писем с коммерческими или рекламными предложениями. В Яндекс.Почте отправка таких писем не разрешена — их сервис предназначен для живого общения между людьми.
Решение или рекомендации:
- Откройте веб-интерфейс Яндекс.Почты и отправьте одно любое письмо в виде теста. Так вы докажете системе, что письма отправляет не робот.
- Если Вы отправляете легальные рассылки пользователям своего сайта или подписчикам, ознакомьтесь с требованиями Яндекса к «честным» рассылкам - https://yandex.ru/support/mail/web/letter/create/send-many-letters.html.
- Если вы используете Яндекс.Почту для домена, на подключенном домене обязательно должна быть настроена SPF-запись.
- Проверьте письмо на спам фильтр, возможно оно неправильно составлено, попробуйте сменить тему, тело, подпись письма. https://spamtest.smtp.bz
- Если вы занимаетесь рассылкой или часто отправляете письма по шаблону, для этого Вам необходимо подключить специализированный SMTP-сервер, отправка писем будет осуществляться через выделенные IP-адреса, которые имеют надежную репутацию отправителя, высокую доставляемость и предотвращает попадание IP в Blacklist, т.к. подписаны криптографические подписями SPF и DKIM. Вы можете арендовать такой сервер бесплатно и подключить к виджету Почтовик.
3. “SMTP Error: Could not authenticate”
SMTP ошибка: не удалось проверить подлинность. Скорее всего вы некорректно указали какие-то настройки smtp-сервера, порт или протокол шифрования. Также данная ошибка возникает при смене пароля почтового ящика.
Решение или рекомендации:
Проверьте и сохраните настройки почтового ящика.

В этот момент виджет попытается проверить корректность данных. Если все сделано правильно, то появится зеленая галочка. Значит отправка писем через виджет Почтовик будет осуществляться успешно.

4. “Invalid address: (to): ”
Некорректный email для отправки. Возможно он неверно записан в карточке сущности.

Решение или рекомендации:
- Проверьте правильность написание email.
- Проверьте email адрес на существование
Общие рекомендации и решения:
1) Перед использованием Яндекс почты изучите требования Яндекса к честным спискам рассылки:
В этот момент виджет попытается проверить корректность данных. Если все сделано правильно, то появится зеленая галочка. Значит отправка писем через виджет Почтовик будет осуществляться успешно.
Требования Яндекса к честным рассылкам
Яндекс.Почта оставляет за собой право отправлять в Спам либо не принимать совсем письма рассылок, которые не соответствуют обязательным пунктам этого списка. Соблюдение не обязательных требований будет значительно снижать вероятность того, что ваши письма попадут в Спам.
Что должно быть у честной рассылки:
- Процесс подписки:
- (Обяз.) Рассылка должна осуществляться только по явному требованию или согласию получателя.
- (Обяз.) Адрес получателя рассылки должен быть явным образом подтвержден самим получателем.
- При добавлении в рассылочный лист адреса получателей должны пройти валидацию.
- Процесс отказа от подписки:
- (Обяз.) В каждом письме должны быть даны четкие инструкции о том, как отписаться от рассылки. При этом процесс отписки не должен требовать от получателя сложных действий, таких как восстановление пароля, регистрация или авторизация. Получатель должен иметь возможность отписаться от рассылки в течение 10 минут.
- В теме письма должен быть явно указан адрес подписчика.
- (Обяз.) В письме должен быть использован заголовок list-unsubscribe, оформленный по стандарту RFC. При переходе по ссылке из этого заголовка пользователь должен быть моментально отписан от рассылки.
- (Обяз.) Для отписки необходимо указывать только работающие ссылки.
- Заголовок письма:
- Тема сообщения должна быть понятна пользователю и не должна вводить его в заблуждение.
- Тема сообщения должна быть одинаковой для всех писем одной рассылки.
- (Обяз.) В поле От кого должен быть указан реально существующий электронный адрес, ассоциированный с источником рассылки. Если сообщения, поступающие на этот адрес, обрабатываются роботом, то в ответ должны приходить ясные и четкие инструкции, позволяющие связаться с вашей службой поддержки.
- Корректность сетевой идентификации:
- (Обяз.) Программное обеспечение, осуществляющее рассылку, должно проверять полученные ответы. Если принимающий сервер отвечает, что указанного пользователя не существует, то рассылка по этому адресу должна быть приостановлена.
- (Обяз.) Хост, осуществляющий рассылку, должен иметь постоянный IP-адрес с корректно настроенным обратным DNS-запросом. При этом регистрационные данные владельца домена должны быть актуальными и доступными публично по протоколу WHOIS.
- Для корректной идентификации доменное имя должно быть содержательным, а не являться автоматическим адресом наподобие x.y.z.w-in-addr-arpa или dsl-4-3-2-1.provider.net.
- Хост, осуществляющий рассылку, должен отличаться от хоста, посылающего обычную корреспонденцию.
- (Если предыдущее требование невыполнимо.) Доменное имя в поле От кого должно отличаться от доменного имени, используемого для регулярной переписки, и указывать на источник корреспонденции. Например, для домена example.ru уведомления о новых сообщениях на форуме должны отправляться из домена forum.example.ru, а подписка на новости сайта — из домена news.example.ru и т. п.
- (Обяз.) Отправитель из поля От кого должен полностью соответствовать адресу пользователя, с данными которого производится авторизация на сервере.
- (Обяз.) Все сообщения должны быть подписаны с помощью DKIM. Также для домена должна быть настроена SPF-запись, указывающая, с каких доверенных серверов может отправляться почта этого домена.
- Рекомендуется настроить DMARC для домена. Это дополнительная мера, с помощью которой проверяется, что DKIM и SPF принадлежат отправителю, а также формируются отчеты о попытках подделки отправителя.
- Другие требования:
- Нельзя изменять информацию об отправителе или о целевой странице для любых ссылок в письмах.
- Не рекомендуется использовать сокращенные ссылки.
- Все ссылки в тексте должны указываться в виде полного доменного имени: нельзя использовать в качестве ссылок IP-адреса или перекодированные имена доменов (URL Encoded).
- (Обяз.) В письме должны присутствовать стандартные заголовки, используемые при массовых или автоматических рассылках — например, Precedence: bulk ( junk, list, list-unsubscribe и т. п.). Все ссылки в них должны позволять отписаться от рассылки автоматически.
- Заголовки и формат сообщения должны соответствовать требованиям RFC 5322 и стандарту MIME. Кроме того, в сообщении должны присутствовать корректные заголовки Date и Message-ID.
- Для каждой части сообщения должна быть указана реально используемая кодировка. Сообщения с текстами в двух кодировках одновременно недопустимы.
- Если рассылка осуществляется в формате HTML, в письме недопустимо использовать элементы JavaScript, ActiveX и другие потенциально опасные объекты.
2) НЕ отправляйте рассылку с почты, которая для этого не предназначена
- Если вы занимаетесь рассылкой или часто отправляете письма по шаблону, для этого Вам необходимо подключить специализированный SMTP-сервер, отправка писем будет осуществляться через выделенные IP-адреса, которые имеют надежную репутацию отправителя, высокую доставляемость и предотвращает попадание IP в Blacklist, т.к. подписаны криптографические подписями SPF и DKIM
- Электронная почта может проходить несколько SMTP серверов, прежде чем попадет в почтовый ящик получателя. Так как существует риск спам-атак, провайдеры зачастую пресекают отправку электронной почты без использования SMTP сервера. Поэтому пользователи порой имеют проблемы с рассылками писем.
- Решением может выступить установка/интеграция отдельного внешнего SMTP сервера, который к тому же будет фильтровать сообщения исходящей почты на спам и вирусы.
- Повышение безопасности рассылок достигается так же и авторизацией пользователя, который использует SMTP сервер: задав индивидуальный логин и пароль для подключения к серверу.
- И, что важно, интеграция SMTP сервера происходит без установки дополнительного программного обеспечения или других особых требований. Вы просто прописываете основные параметры SMTP сервера в настройках вашего почтового клиента, и можете приступать к массовым email рассылкам.
- Если вы планируете заниматься легальным email маркетингом, задумайтесь об использовании внешнего SMTP-сервера для безопасности и скорости рассылки своих массовых email кампаний.
- Вы можете арендовать такой сервер и подключить к виджету Почтовик.
Например:
https://sendpulse.com/ru/prices/smtp - 12 000 писем в месяц бесплатно
Пример использования стороннего SMTP сервера, совместно с почтовым ящиком Яндекса:

В этот момент виджет попытается проверить корректность данных. Если все сделано правильно, то появится зеленая галочка. Значит отправка писем через виджет Почтовик будет осуществляться успешно.
3) Настройте DKIM, DMARC, MX и SPF
4) Используйте корпоративный домен компании, например - manager@company.ru
5) Письмо должно быть корректно составлено:
- Тема письма заглавными буквами
- В теме и заголовке письма присутствуют стор-слова (спам-слова): Реклама и акции приз, скидка, бонус, купите, присоединяйтесь к миллионам, срочное предложение, вы не поверите своим глазам, кликните, выгода, экономия, шанс, успех, нажмите здесь, выигрыш, ограниченное предложение гарантия 100%, не спам, бесплатно, закажите, распродажа, недорогой, победитель, зачем платить больше, здесь, гарантировано, без обмана, конфиденциально, Срочность звоните сейчас, только сейчас, моментально, Определения успешный, эффективный, изумительный, лучший, самый, потрясающий
- Содержание в письме недопустимого контента
- Javascript
- Iframe
5. Сокращённые URL-ы
- Публичные сервисы редиректов
- Сервисы сокращения ссылок
7. Большое количество несуществующих получателей (более 2.5%)
8. Вы отправляете письма более 5 раз в неделю
9. Вместо текста Вы картинку
10. Доля медиа-контента превышает текст
11. Часто меняете адрес отправителя
12. Одноразовый адрес отправителя
13. Получатели впервый видят Вашу рассылку
14. Частые спам-жалобы получателей (более 0.25%)
Проверить можно здесь:
https://www.mail-tester.com/?lang=ru
https://spamtest.smtp.bz/
https://spamcheck.postmarkapp.com/
https://speed24.ru/tools/mail-spam-tester
https://mxtoolbox.com/
6) Осуществляйте email-рассылку только тем лицам, которые выразили желание её получать
7) Почтовый ящик находится в спам-базах DNSBL(черных списках);
IP-адреса отправителя находится спам-базах DNSBL;
Домен отправителя находится спам-базах DNSBL;
IP-адреса отправителя находится спам-базах DNSBL;
Домен отправителя находится спам-базах DNSBL;
8) Ограничения на отправку писем со стороны Яндекса.
В течение суток можно отправить с одного ящика 500 писем. Если в письме несколько получателей, то письмо каждому из них считается отдельным письмом.
Дополнительно установлены ограничения на количество получателей:
Дополнительно установлены ограничения на количество получателей:
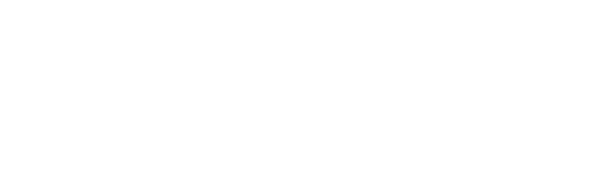
В одном письме, отправленном через почтовую программу или по протоколу SMTP 35
Внимание. Ограничения могут быть сокращены, если Спамоборона заподозрила массовую рассылку шаблонных или однотипных писем, спама, рекламы или коммерческих предложений.
Внимание. Ограничения могут быть сокращены, если Спамоборона заподозрила массовую рассылку шаблонных или однотипных писем, спама, рекламы или коммерческих предложений.
Технические причины попадание в спам:
- Неверно настроен DKIM (идентификация отправителя)
- Неправильная запись инфраструктуры политики отправителей (SPF)
- Наличие IP-адреса в DNSBL (черных списках).
- Политика DMARC запрещает использовать сторонние сервисы-рассылок
- Плохая репутация IP-адреса SMTP-сервера
- Письмо содержит плохой html-код
- Наложение спам-фильтров на отправителя и SMTP-сервер
- Отсутствие MX-записей на домене отправителя
- Несоответствие rDNS с хостом (доменом) SMTP-сервера.
Предостережения и ограничения!
Данный виджет предоставляет широчайший функционал по автоматизации отправки писем, но такой подход требует от вас внимательности.
Об ограничениях почтового ящика
Почтовик отправляет письма, используя ваш электронный ящик. В среднем каждый почтовый сервис ставит ограничение на ежедневное количество отправляемых писем 2-3 тыс. в день, старайтесь не превышать данные лимиты иначе ящик может быть заблокирован. Более подробную информацию вы можете уточнить в справочной системе вашего почтового сервиса.
Для больших рассылок в используйте платные SMTP сервера с гарантированной доставкой и защитой от блокировок, например SendPulse. Подробная информация о настройках доступна выше на данной странице.
Об автоматизации
Следите за тем, чтобы триггеры в шаблонах не запускали отправку этого же шаблона бесконечное количество раз. Например, можно настроить отправку письма по этому же шаблону еще раз, при его открытии. Таким образом как только клиент откроет письмо, ему придет точно такое же, как только клиент откроет второе, придет третье и так бесконечно.
Но еще хуже, если вы автоматически отправляете ЭТОТ ЖЕ шаблон, при условии, что письмо не будет открыто. Это вызовет зацикливание отправки, пока кто то не откроет последнее письмо. Представьте, что клиент добавил вас в спам и больше никогда не откроет ваши письма - таймер отправки следующего письма, будет срабатывать еще раз, отправляя повторное письмо, которое, в свою очередь запустит следующий таймер, вызывая рекурсию. Пока кто нибудь не откроет последнее письмо, сообщения будут уходить бесконечно.
Тестируйте цепочки писем на своем e-mail прежде чем отправлять его клиентам.
Не делайте рассылки по базе e-mail адресов, если вам явно не давали согласие на получение подобных писем.
Всегда вставляйте триггерные ссылки отписки от цепочки ваших писем, чтобы клиент легко смог отписаться от вас. Это можно сделать, например, через изменение дополнительного поля "Рассылка" = Да/Нет. На основе этого поля уже фильтруйте действия в цифровой воронке.
Максимальный размер тела письма (текста и HTML кода) не должен превышать 8 Мбайт.
Об ограничениях трекинга открытия письма
Виджет помогает отслеживает открытие писем на стороне получателя, однако отслеживание может работать не во всех случаях.
Технически нельзя отследить открытие письма, если:
Об ограничениях хранения писем
Максимальное время хранения:
- Черновиков писем - 1 месяц.
- Неотправленных (с ошибкой) писем - 1 месяц.
- Отправленных писем - 3 года.
- Тела письма (html) по SMTP аккаунтам с рассылками - 3 месяца, по остальным - 1 год.
- Триггеров по отправленным письмам - 1 год.
- Файлов по письмам - 3 года.
Черновики это письма, которые сотрудники начали оформлять в карточках amoCRM, но по какой то причине закрыли и не отправили.
Пока существует тело письма, его можно открыть и посмотреть, в каком виде оно дошло до адресата, после удаления тела письмо все еще будет доступно в истории отправки, но без просмотра.
После удаления отправленных писем по истечению срока, они больше не отобразятся в истории отправки, но у клиентов в почтовых ящиках они будут доступны.
После удаления триггеров по отправленным письмам, они перестают реагировать на события открытия/неоткрытия.
После удаления файлов по отправленным письмам, при условии отправки с отслеживанием - они больше не будут доступны у клиентов в почтовых ящиках.
Об ограничениях очереди заданий
В Почтовике используется 2 очереди заданий - для отправки писем и обработки триггеров по письмам.
Очередь отправки писем имеет ограничение в 1 поток на виджет, очередь обработки триггеров такого ограничения не имеет.
В случае, если виджет использует только специализированные SMTP аккаунты для рассылок с расширенными лимитами, то возможно установить индивидуальный многопоточный режим на очередь отправки писем, для этого необходимо написать запрос в техподдержку в произвольной форме, с указанием ID аккаунта и предполагаемым кол-вом потоков.
Об ограничениях почтового ящика
Почтовик отправляет письма, используя ваш электронный ящик. В среднем каждый почтовый сервис ставит ограничение на ежедневное количество отправляемых писем 2-3 тыс. в день, старайтесь не превышать данные лимиты иначе ящик может быть заблокирован. Более подробную информацию вы можете уточнить в справочной системе вашего почтового сервиса.
Для больших рассылок в используйте платные SMTP сервера с гарантированной доставкой и защитой от блокировок, например SendPulse. Подробная информация о настройках доступна выше на данной странице.
Об автоматизации
Следите за тем, чтобы триггеры в шаблонах не запускали отправку этого же шаблона бесконечное количество раз. Например, можно настроить отправку письма по этому же шаблону еще раз, при его открытии. Таким образом как только клиент откроет письмо, ему придет точно такое же, как только клиент откроет второе, придет третье и так бесконечно.
Но еще хуже, если вы автоматически отправляете ЭТОТ ЖЕ шаблон, при условии, что письмо не будет открыто. Это вызовет зацикливание отправки, пока кто то не откроет последнее письмо. Представьте, что клиент добавил вас в спам и больше никогда не откроет ваши письма - таймер отправки следующего письма, будет срабатывать еще раз, отправляя повторное письмо, которое, в свою очередь запустит следующий таймер, вызывая рекурсию. Пока кто нибудь не откроет последнее письмо, сообщения будут уходить бесконечно.
Тестируйте цепочки писем на своем e-mail прежде чем отправлять его клиентам.
Не делайте рассылки по базе e-mail адресов, если вам явно не давали согласие на получение подобных писем.
Всегда вставляйте триггерные ссылки отписки от цепочки ваших писем, чтобы клиент легко смог отписаться от вас. Это можно сделать, например, через изменение дополнительного поля "Рассылка" = Да/Нет. На основе этого поля уже фильтруйте действия в цифровой воронке.
Максимальный размер тела письма (текста и HTML кода) не должен превышать 8 Мбайт.
Об ограничениях трекинга открытия письма
Виджет помогает отслеживает открытие писем на стороне получателя, однако отслеживание может работать не во всех случаях.
Технически нельзя отследить открытие письма, если:
- отключено отображение картинок в письме
- используется специализированное десктопное ПО для работы с письмами, например The Bat
- используются дополнительные расширения к браузерам, которые отключают трекинг пиксели на сайтах, например AdBlock
- письмо открывается на особой ОС или в браузере, например iOS, которая по умолчанию защищает от трекинга в письмах
- письмо открывается на территории страны, где могут быть заблокированы сервера из РФ
Об ограничениях хранения писем
Максимальное время хранения:
- Черновиков писем - 1 месяц.
- Неотправленных (с ошибкой) писем - 1 месяц.
- Отправленных писем - 3 года.
- Тела письма (html) по SMTP аккаунтам с рассылками - 3 месяца, по остальным - 1 год.
- Триггеров по отправленным письмам - 1 год.
- Файлов по письмам - 3 года.
Черновики это письма, которые сотрудники начали оформлять в карточках amoCRM, но по какой то причине закрыли и не отправили.
Пока существует тело письма, его можно открыть и посмотреть, в каком виде оно дошло до адресата, после удаления тела письмо все еще будет доступно в истории отправки, но без просмотра.
После удаления отправленных писем по истечению срока, они больше не отобразятся в истории отправки, но у клиентов в почтовых ящиках они будут доступны.
После удаления триггеров по отправленным письмам, они перестают реагировать на события открытия/неоткрытия.
После удаления файлов по отправленным письмам, при условии отправки с отслеживанием - они больше не будут доступны у клиентов в почтовых ящиках.
Об ограничениях очереди заданий
В Почтовике используется 2 очереди заданий - для отправки писем и обработки триггеров по письмам.
Очередь отправки писем имеет ограничение в 1 поток на виджет, очередь обработки триггеров такого ограничения не имеет.
В случае, если виджет использует только специализированные SMTP аккаунты для рассылок с расширенными лимитами, то возможно установить индивидуальный многопоточный режим на очередь отправки писем, для этого необходимо написать запрос в техподдержку в произвольной форме, с указанием ID аккаунта и предполагаемым кол-вом потоков.
История изменений
Виджет постоянно дорабатывается
- Возможность отправлять письма с прикрплениями по ссылке.
- Аналитика по шаблонам. Количество отправлений, открытий, скачиваний.
- Оптимизированы алгоритмы отправки и отслеживания писем. Улучшена доставляемость писем, уменьшена вероятность попадания писем в Спам.
- Возможность переотправить не отправленные письма.
- Просмотр и удаление своих черновиков из списка.
- Новая переменная Калькуляция. Можно делать математические операции над переменными (полями в amoCRM) и результат вставлять в письмо. Например {{(2*({{company.cf(624637)}}-2)+{{contact.cf(620427)}}/2-1):calc}}.
- Отложенная отправка письма. В интерфейсе можно выбрать в какой день и в какое время отправить написанное письмо.
- Настройки оптимизированы на весь экран, так же доступны из раздела Почты amoCRM.
- Добавлена быстрая настройка SMTP - Mail.ru, Yandex, Gmail. Теперь настройки серверов можно проставить в один клик.
- Функционал Ответить/Переслать доступен в ленте -> карточке входящего письма. Можно ответить или переслать письмо нажав на соответствующую кнопку в ленте.
- Добавлена настройка доступности шаблонов по сотрудникам.
- Переработан механизм формирования отслеживаемых вложений.
- Улучшены алгоритмы работы механизмов IMAP.
- Добавлен новый триггер - Сменить теги. Меняет или удаляет теги в Сделке, в Контакте, в Компании.
- Добавлен новый раздел писем - Не отправленные.
- Переотправка писем доступна в списке Не отправленных писем.
- Возврат к черновику доступен из списка черновиков.
- Удаление своих черновиков доступно в списке черновиков.
- Копирование ID письма доступно в списке писем.
- Просмотр письма доступен в списке писем.
- Добавлен выбор способа отслеживания скачивания вложений: примечание/задача. Теперь при скачивании вложений можно ставить задачу.
- Новые цвета панели виджета.
- Добавлена поддержка переменных в триггерных ссылках. Можно в можно ставить уникальную ссылку из поля amoCRM.
- Убрана отправка письма по Enter из карточки нового письма.
- В шаблонах, при указании произвольного email получателя, теперь можно вставлять переменные, брать email, например из профиля менеджера или из доп.поля сделки/контакта/компании.
- Доработана логика некоторых триггеров, например:
- при отправке письма из контакта и срабатывании триггера на смену статуса сделки - будет поиск последней по дате создания связанной сделки этого контакта;
- при отправке письма из компании и срабатывании триггера на запись в поле контакта - будет поиск первого по порядку связанного контакта этой компании
- при отправке письма из сделки и срабатывании триггера на добавление тега в компании - будет поиск связанной компании этой сделки
- Галочка "Отслеживать скачивания вложений" теперь запоминает свое последнее состояние для новых писем
- При открытии карточки триггерной ссылки, если не выбрано ни одного триггера - автоматически выпадает список триггеров для выбора
- Исправлены мелкие ошибки
Возникли вопросы или сложности с настройкой?
Читайте так же
Штаб-квартира «Команды F5»
Лучшие кейсы автоматизаций, новости о выходе новых виджетов и обновлениях действующих.
Подписаться в Telegram 

