Интеграция Google Диск с amoCRM
Описание интеграции
Настройка интеграции
Интеграция Google Диск с amoCRM осуществляется с помощью специального виджета. Виджет позволяет загружать файлы как на стороне amoCRM, так и на стороне Google Диска. Все добавленные документы и изменения будут доступны в аккаунте amoCRM.
Виджет можно найти в разделе Настройки - Интеграции. Для этого введите в поиске “Google Диск”.
Интеграция Google Диск с amoCRM осуществляется с помощью специального виджета. Виджет позволяет загружать файлы как на стороне amoCRM, так и на стороне Google Диска. Все добавленные документы и изменения будут доступны в аккаунте amoCRM.
Виджет можно найти в разделе Настройки - Интеграции. Для этого введите в поиске “Google Диск”.
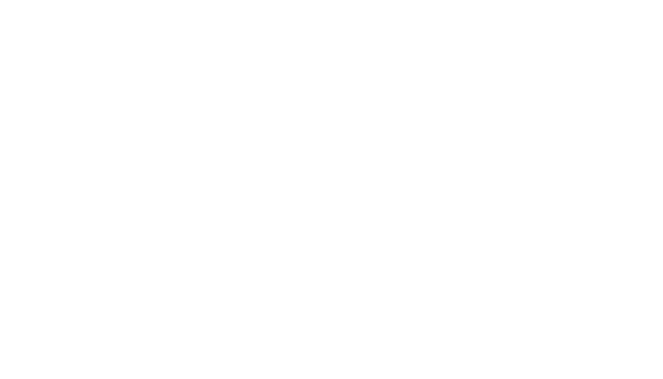
Как настроить виджет и как им пользоваться?
Сначала рассмотрим, как провести установку виджета и как правильно его настроить.
Шаг 1. Кликните на кнопку “Установить”.
Шаг 2. Откроется окно. Надо снова кликнуть на кнопку “Установить”, но предварительно подтвердив согласие на передачу персональных данных.
Сначала рассмотрим, как провести установку виджета и как правильно его настроить.
Шаг 1. Кликните на кнопку “Установить”.
Шаг 2. Откроется окно. Надо снова кликнуть на кнопку “Установить”, но предварительно подтвердив согласие на передачу персональных данных.
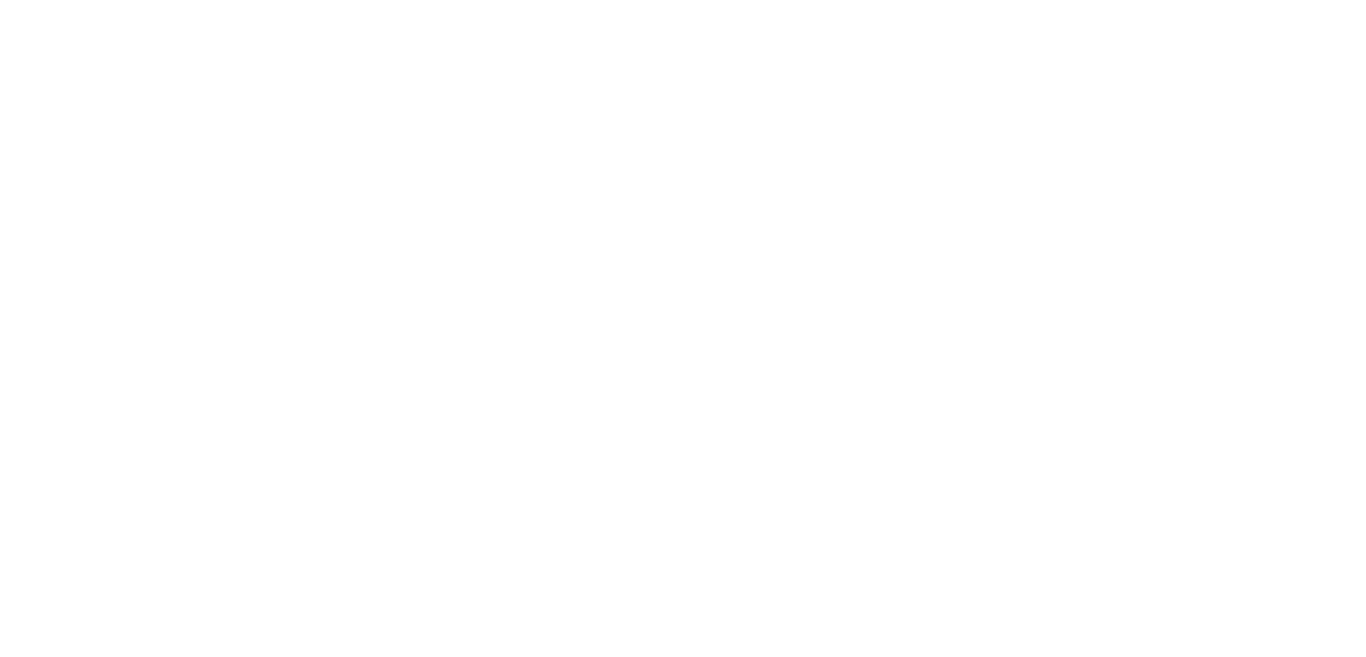
Шаг 3. Выберите пользователей, которые смогут пользоваться виджетом. Для этого кликните на вкладку “Пользователи”.
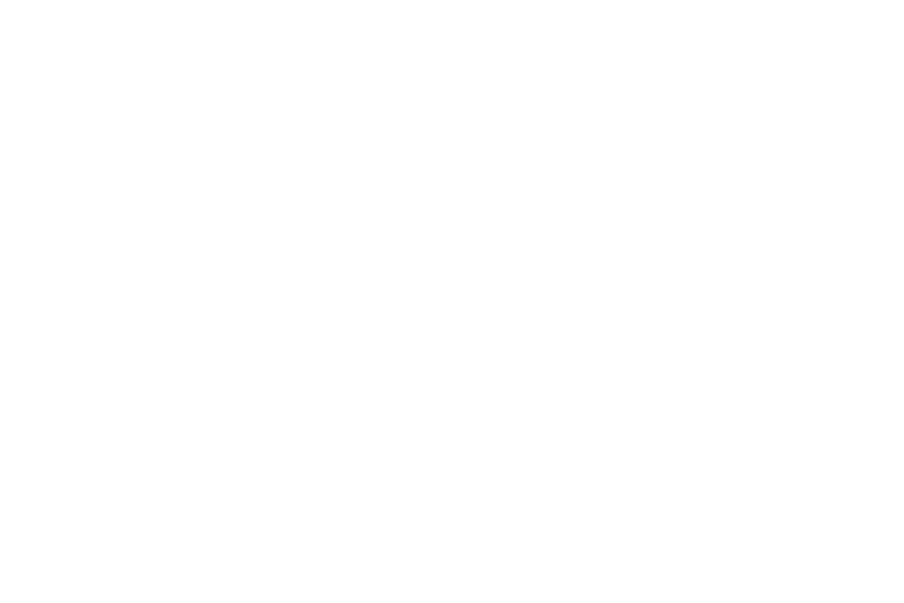
Шаг 4. Отметьте галочкой нужных сотрудников. Нажмите “Сохранить”. После сохранения обновите страницу в браузере.
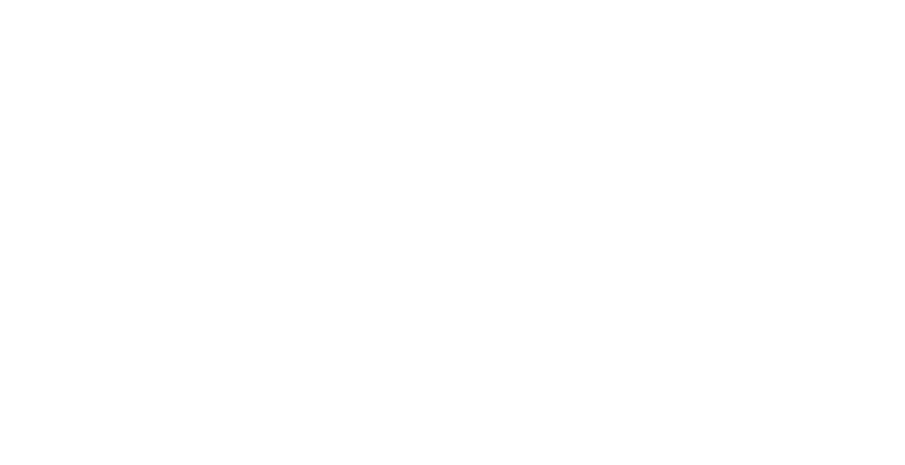
Шаг 5. Авторизуйтесь в вашем аккаунте Google и затем разрешите виджету настроить интеграцию. Для этого снова зайдите в окно установки виджета. Теперь там появились еще вкладки “Google” и “Оплата”. Во вкладке “Google” кликните “Авторизоваться через Google Account”.
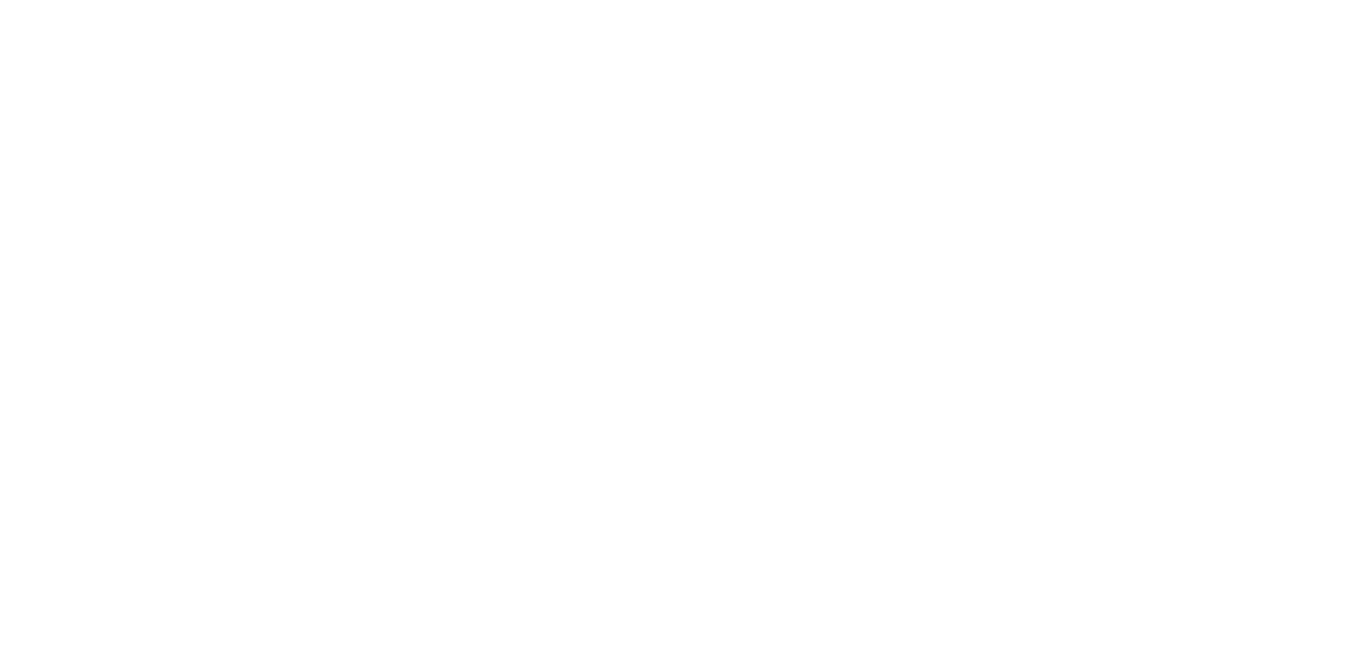
Шаг 6. Выберите аккаунт, который необходимо интегрировать с amoCRM.
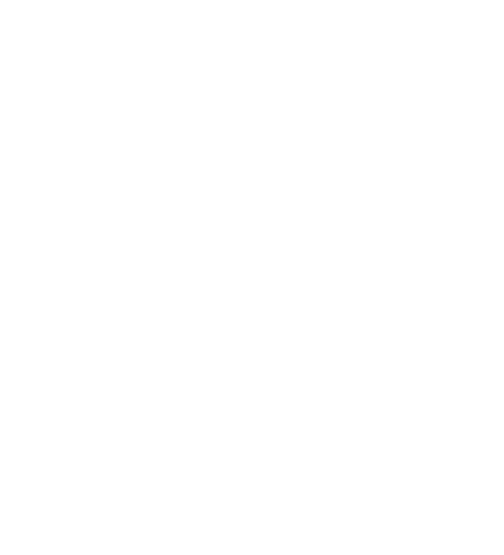
Шаг 7. После выбора аккаунта Google появится окно с запросом на разрешение доступов. Нажмите “Разрешить”.
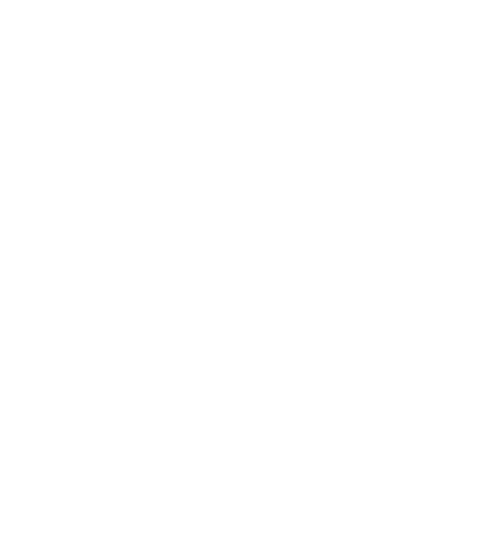
Шаг 8. Появится окно для подтверждения разрешения. Поставьте галочку на “Просмотр, создание, изменение и удаление всех файлов на Google Диск” и подтвердите.
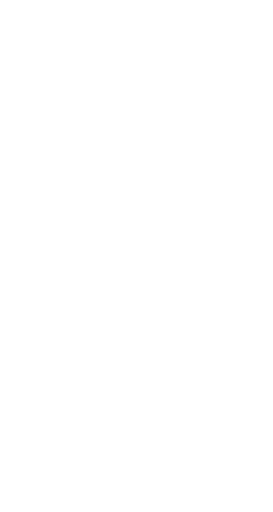
Шаг 9. После откроется окно, где будет код. Его нужно скопировать.
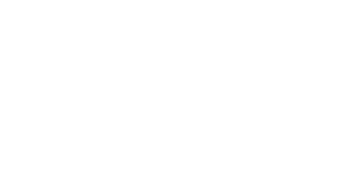
Шаг 10. Затем вернитесь в amoCRM, во вкладке “Google” вставьте скопированный код в строку и нажмите “Отправить”.
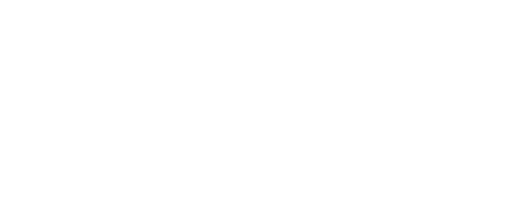
Шаг 11. Теперь ваш аккаунт Google интегрирован с amoCRM.
Вы всегда можете выйти из аккаунта Google в amoCRM, например, если нужно будет подключить другой аккаунт. Для этого просто нажмите кнопку “Выйти”.
Вы всегда можете выйти из аккаунта Google в amoCRM, например, если нужно будет подключить другой аккаунт. Для этого просто нажмите кнопку “Выйти”.
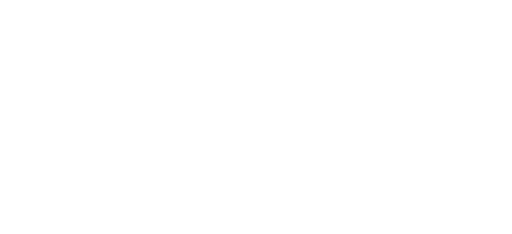
Шаг 12. Для дополнительных функций виджета переходите в раздел Настройки - “Google Диск”, как показано на скриншоте.
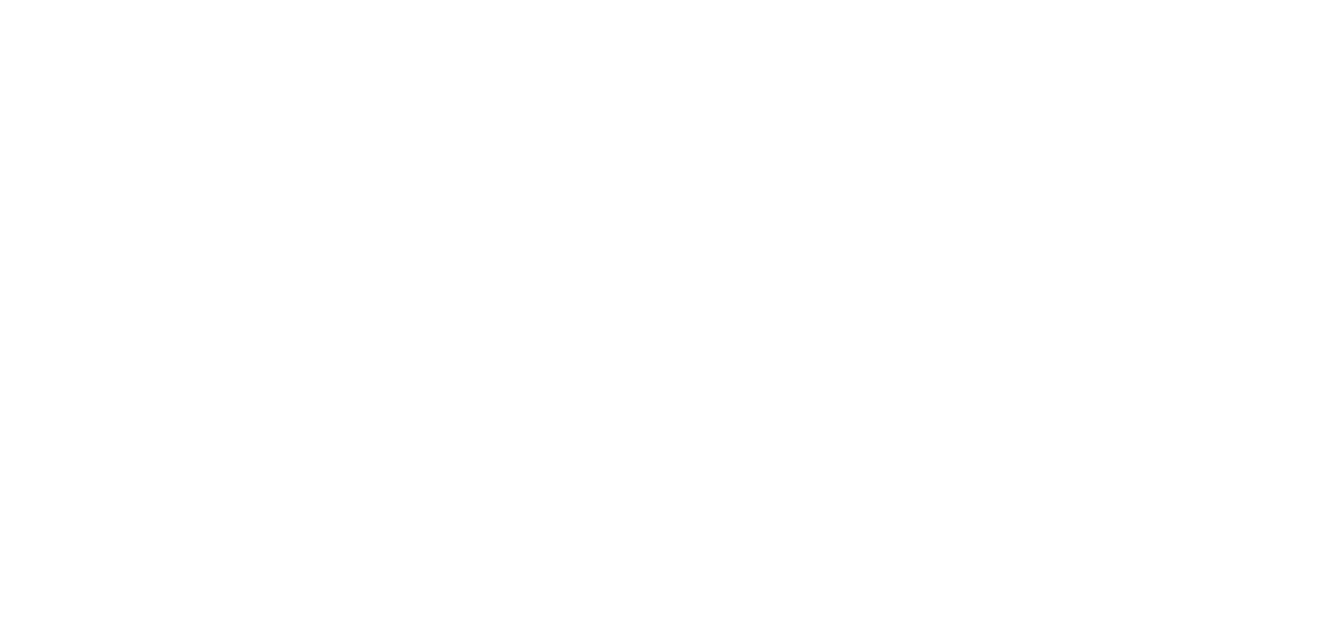
Шаг 13. При клике откроется окно с 2 вкладками. Во вкладке “Права” вы можете настроить, какие функции доступны каждому сотруднику: кто может просматривать файлы, править, отправлять в корзину или полностью удалять. Также определите, кто может работать с общей папкой на Google Диск через аккаунт amoCRM.
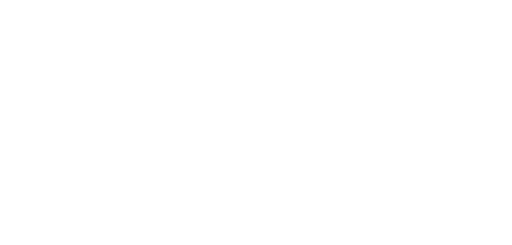
Шаг 14. Во вкладке “Настройки”, передвигая бегунок, вы можете включить:
- автоматическую публикацию файлов. Выберите роль, и тогда людям, которые посмотрят файлы по ссылке, будут доступны определенные права на редактуру (читатель, комментатор, редактор);
- использование общей папки. Это позволит иметь папку на Google Диск, доступ к которой будет в карточке любой сущности amoCRM: в сделке, контакте или компании;
- отображение превью изображений. Это позволит вам увидеть уменьшенные копии при наведении курсора на картинки.
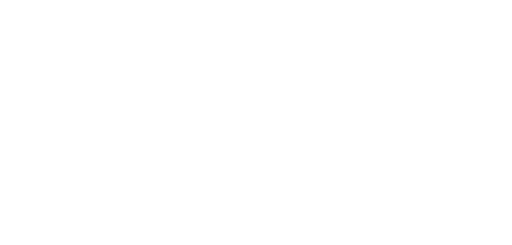
Вот и всё! Мы установили виджет и произвели настройки для его нормального функционирования.
Теперь надо посмотреть, как работает интеграция между Google Диском и amoCRM.
Для этого мы будем задавать вопрос и тут же на него отвечать!
Где хранятся все документы на Диске?
После установки и настройки виджета на Диске появилась папка “amoCRM”. В этой папке и будут храниться все документы, которые загружены через amoCRM.
Теперь надо посмотреть, как работает интеграция между Google Диском и amoCRM.
Для этого мы будем задавать вопрос и тут же на него отвечать!
Где хранятся все документы на Диске?
После установки и настройки виджета на Диске появилась папка “amoCRM”. В этой папке и будут храниться все документы, которые загружены через amoCRM.
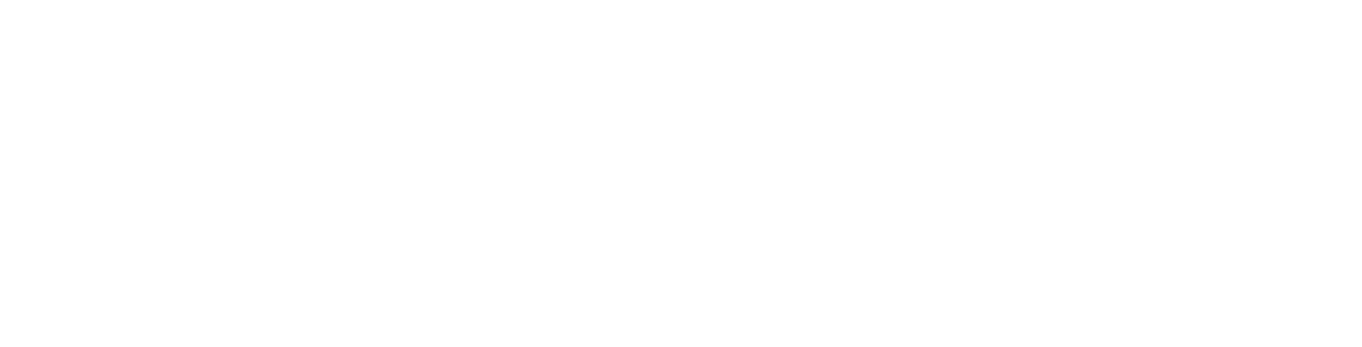
В папке “amoCRM” находятся 4 подпапки, 3 из которых соответствуют сущностям, где загружены документы (сделки, контакты, компании), а 4-ая - это общая папка, доступ к которой можно получить из любой сущности (как сделать, чтобы она появилась, см. информацию выше).
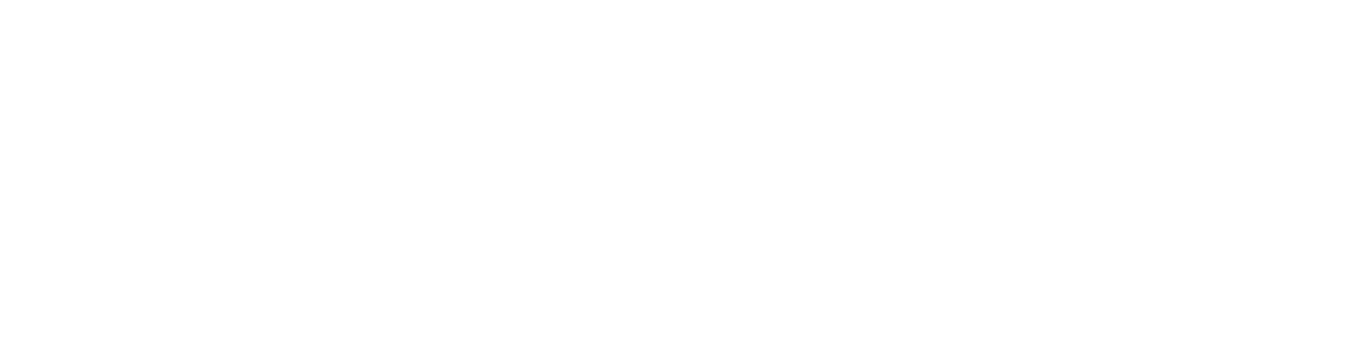
Как загрузить документ на Диск в amoCRM?
Чтобы работать непосредственно с документами нужно перейти в карточку сущности, например, сделку. И затем кликнуть на виджет справа в столбце установленных виджетов.
Чтобы работать непосредственно с документами нужно перейти в карточку сущности, например, сделку. И затем кликнуть на виджет справа в столбце установленных виджетов.
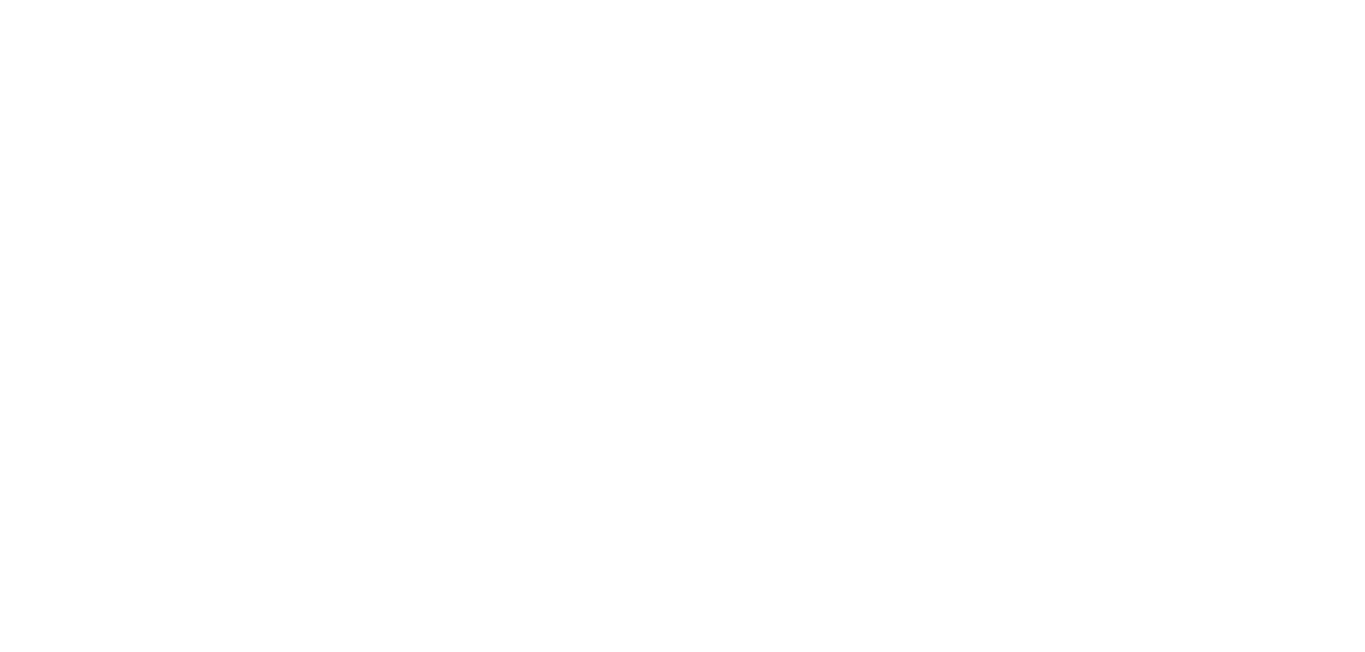
Добавить файл можно 2-мя способами:
Способ №1. Перетащить файл в область виджета.
Способ №2. Кликнуть правой кнопкой мыши по папке в виджете и нажать “Загрузить файлы”.
Способ №1. Перетащить файл в область виджета.
Способ №2. Кликнуть правой кнопкой мыши по папке в виджете и нажать “Загрузить файлы”.
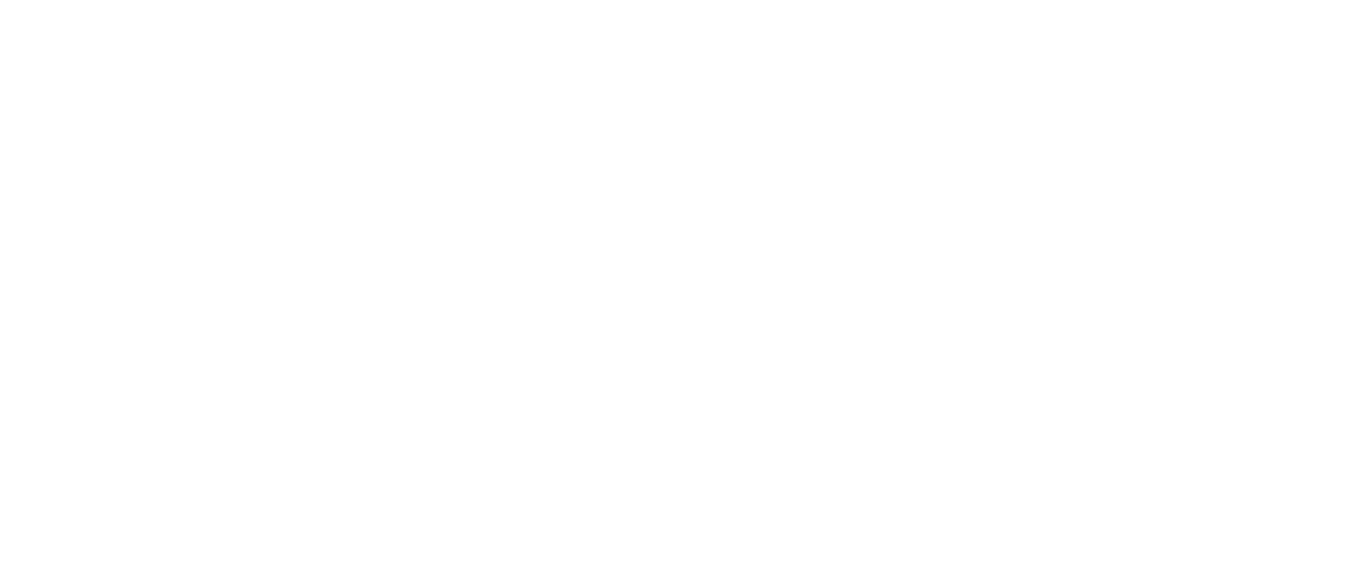
В обоих случаях файл загрузится на Google Диск в папку сделки. Папка сделки называется так же, как сама сделка (для примера у нас называется “Тест”).
Виджет поддерживает пакетную загрузку файлов, то есть можно выбрать несколько документов и сразу загрузить через amoCRM. Они все загрузятся на Диск.
Вот как это выглядит на стороне Google Диска. Обратите внимание на путь к документу.
Виджет поддерживает пакетную загрузку файлов, то есть можно выбрать несколько документов и сразу загрузить через amoCRM. Они все загрузятся на Диск.
Вот как это выглядит на стороне Google Диска. Обратите внимание на путь к документу.
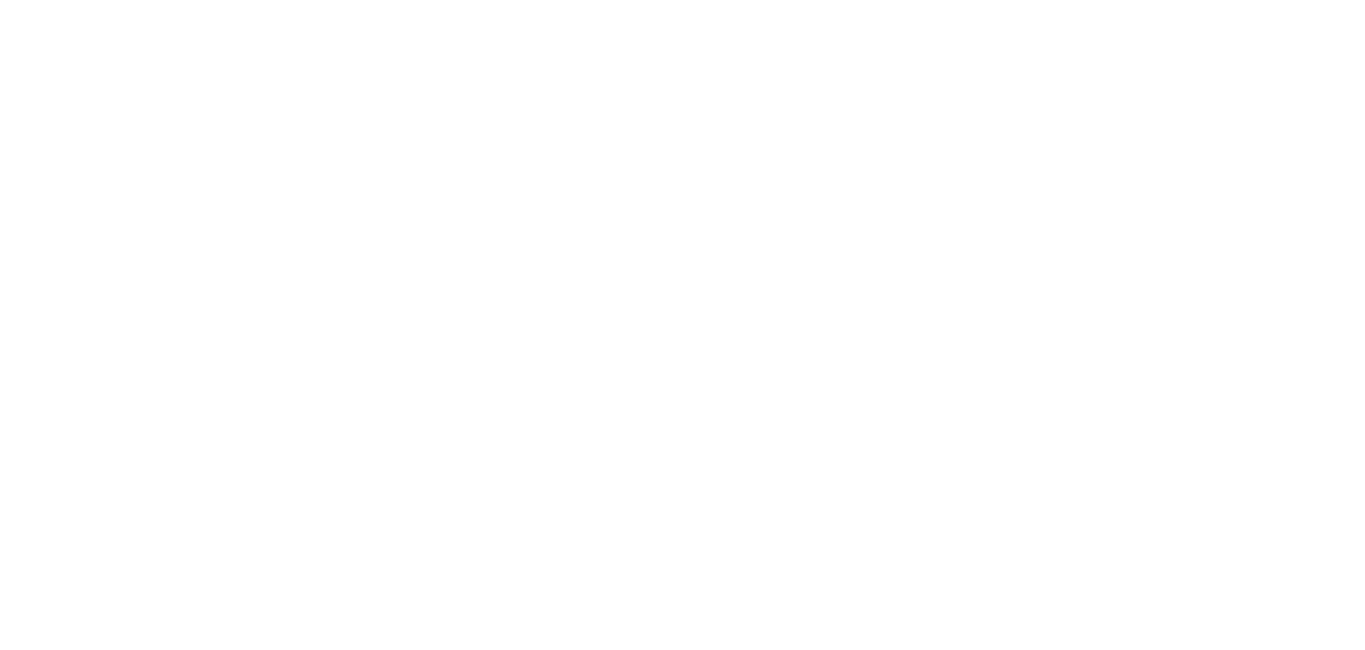
Можно ли загружать файлы через Диск, чтобы они отразились в amoCRM?
Можно! Интеграция работает и в обратную сторону. Если загрузить файл на Google Диск в папку сделки, то файл отобразится и на стороне amoCRM.
Пример: файл “Тест 1” был загружен сразу на Диск в нужную папку, и после обновления страницы он появился в виджете в amoCRM.
Можно! Интеграция работает и в обратную сторону. Если загрузить файл на Google Диск в папку сделки, то файл отобразится и на стороне amoCRM.
Пример: файл “Тест 1” был загружен сразу на Диск в нужную папку, и после обновления страницы он появился в виджете в amoCRM.
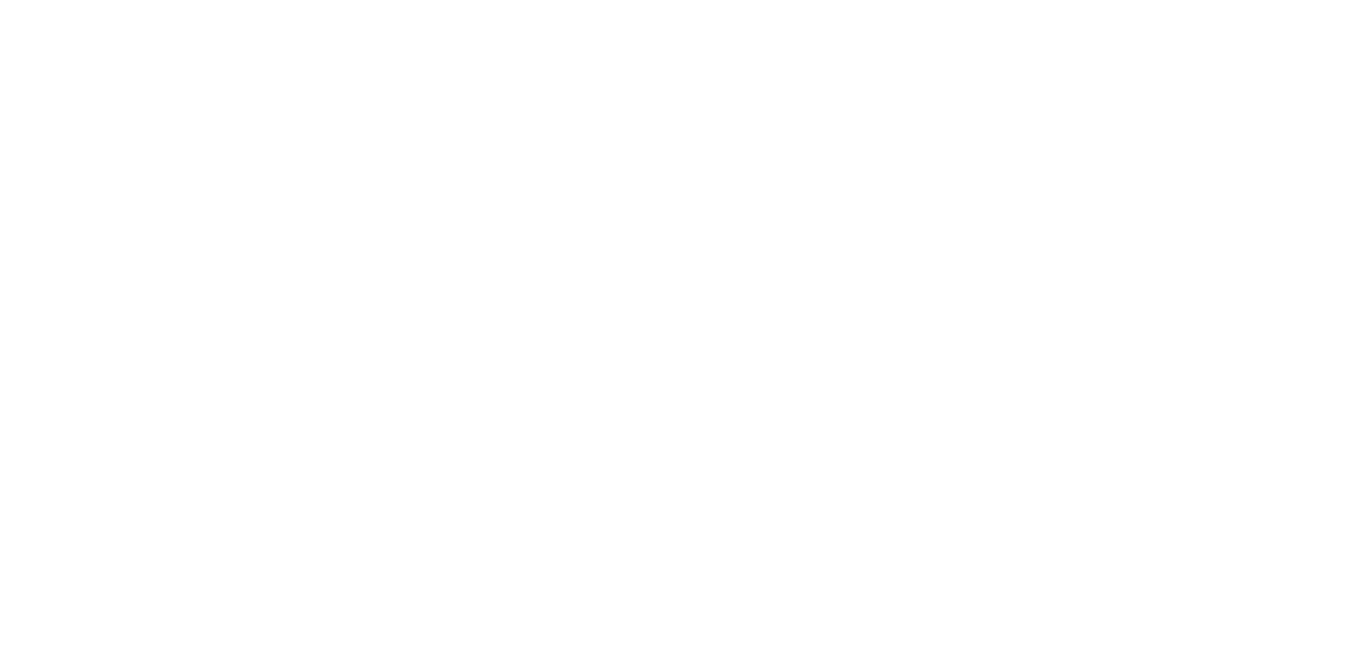
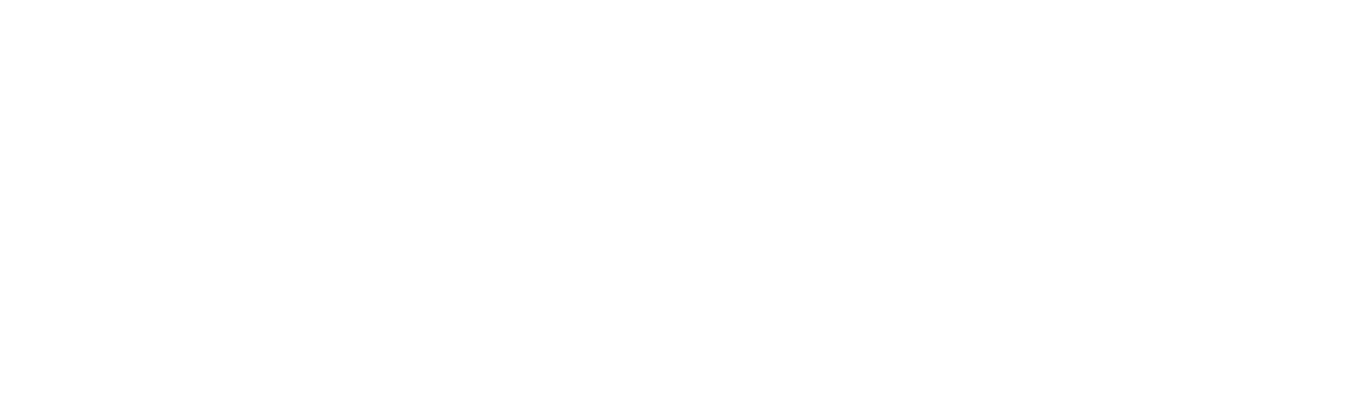
Как редактировать файл через amoCRM?
При двойном клике на документ в виджете в amoCRM открывается окно для редактирования файла в сервисе Google для данного формата. Все изменения сохранятся в файле и потом отобразятся при следующем открытии.
Как работать с папками через amoCRM?
Кликнуть правой кнопкой мыши по папке. Тогда станут доступны следующие опции:
При двойном клике на документ в виджете в amoCRM открывается окно для редактирования файла в сервисе Google для данного формата. Все изменения сохранятся в файле и потом отобразятся при следующем открытии.
Как работать с папками через amoCRM?
Кликнуть правой кнопкой мыши по папке. Тогда станут доступны следующие опции:
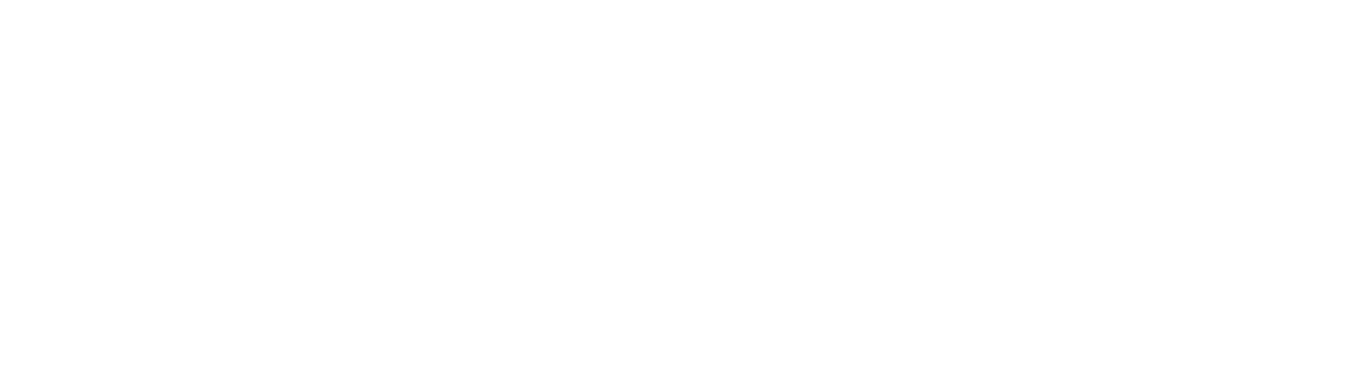
Просмотр в Google - переход в папку на Google Диск.
Обновить - обновится содержание папки, если были внесены изменения.
Загрузить файлы - загрузка документов.
Создать - можно создать сразу же через amoCRM новый файл разного формата или новую папку.
Как работать с файлами?
Тоже кликнуть правой кнопкой мыши, но уже по файлу.
Обновить - обновится содержание папки, если были внесены изменения.
Загрузить файлы - загрузка документов.
Создать - можно создать сразу же через amoCRM новый файл разного формата или новую папку.
Как работать с файлами?
Тоже кликнуть правой кнопкой мыши, но уже по файлу.

Просмотр в Google - открытие файла в сервисе Google для соответствующего формата (документ, таблица, презентация).
Отправить через “Почтовик” - отправка файла сразу собеседнику через виджет “Почтовик”.
Переименовать - не нуждается в пояснении:)
Открыть доступ - определить права на редактирование файла. Также можно закрыть доступ или дать доступ на время (см. скриншот ниже).
Скачать - скачать можно в том формате, в котором находится файл, и еще возможно скачивание в формате .pdf.
В корзину - отправить файл в корзину.
Если файл уже отправлен в корзину, то он еще будет отображаться в виджете. Для полного удаления надо снова кликнуть правой кнопкой мыши, и тогда появится кнопка “Удалить навсегда” или же “Восстановить”.
Отправить через “Почтовик” - отправка файла сразу собеседнику через виджет “Почтовик”.
Переименовать - не нуждается в пояснении:)
Открыть доступ - определить права на редактирование файла. Также можно закрыть доступ или дать доступ на время (см. скриншот ниже).
Скачать - скачать можно в том формате, в котором находится файл, и еще возможно скачивание в формате .pdf.
В корзину - отправить файл в корзину.
Если файл уже отправлен в корзину, то он еще будет отображаться в виджете. Для полного удаления надо снова кликнуть правой кнопкой мыши, и тогда появится кнопка “Удалить навсегда” или же “Восстановить”.
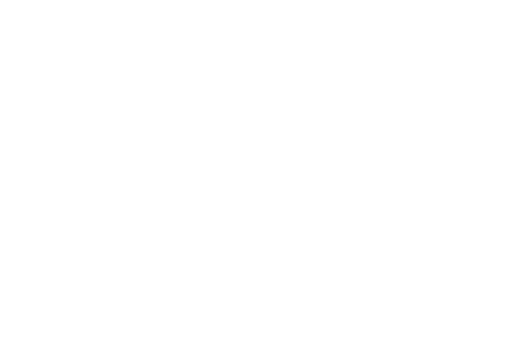
Еще виджет для интеграции Google Диск и amoCRM работает в цифровой воронке. Чтобы его настроить:
1. Необходимо зайти в настройки цифровой воронки.
1. Необходимо зайти в настройки цифровой воронки.
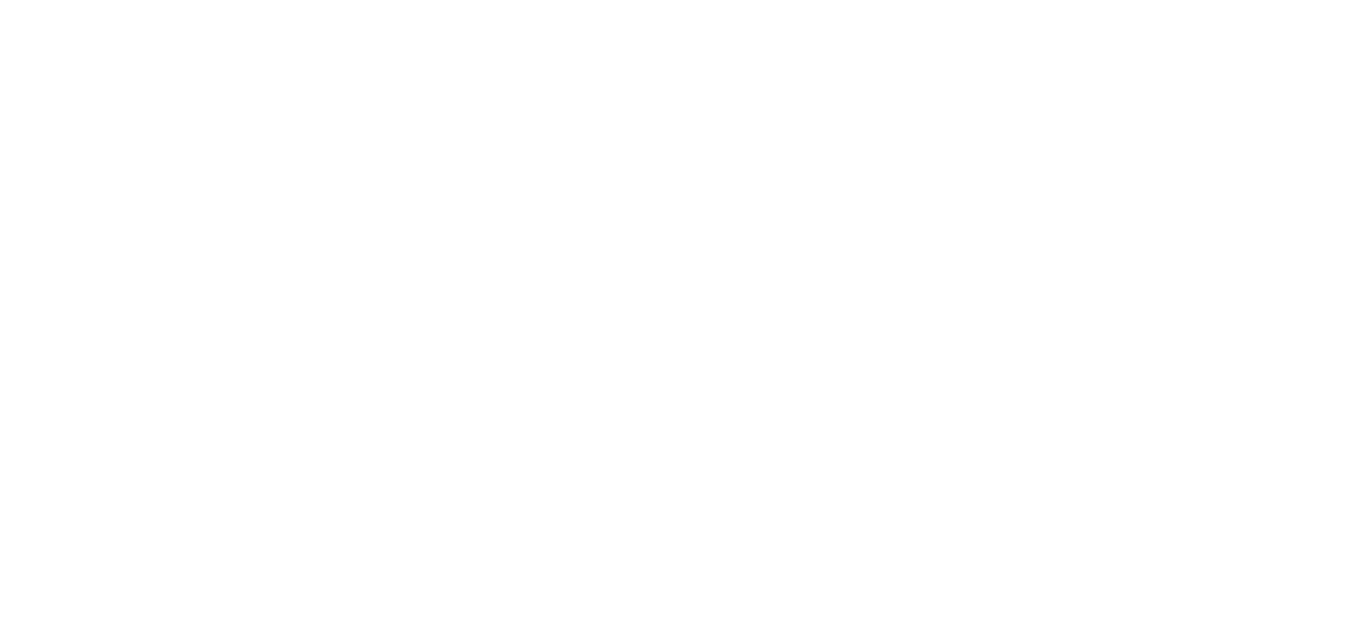
2. Откроется страница, где можно настраивать автодействия. На нужном этапе надо навести курсор на пустое окошко, и появится кнопка “Добавить триггер”.
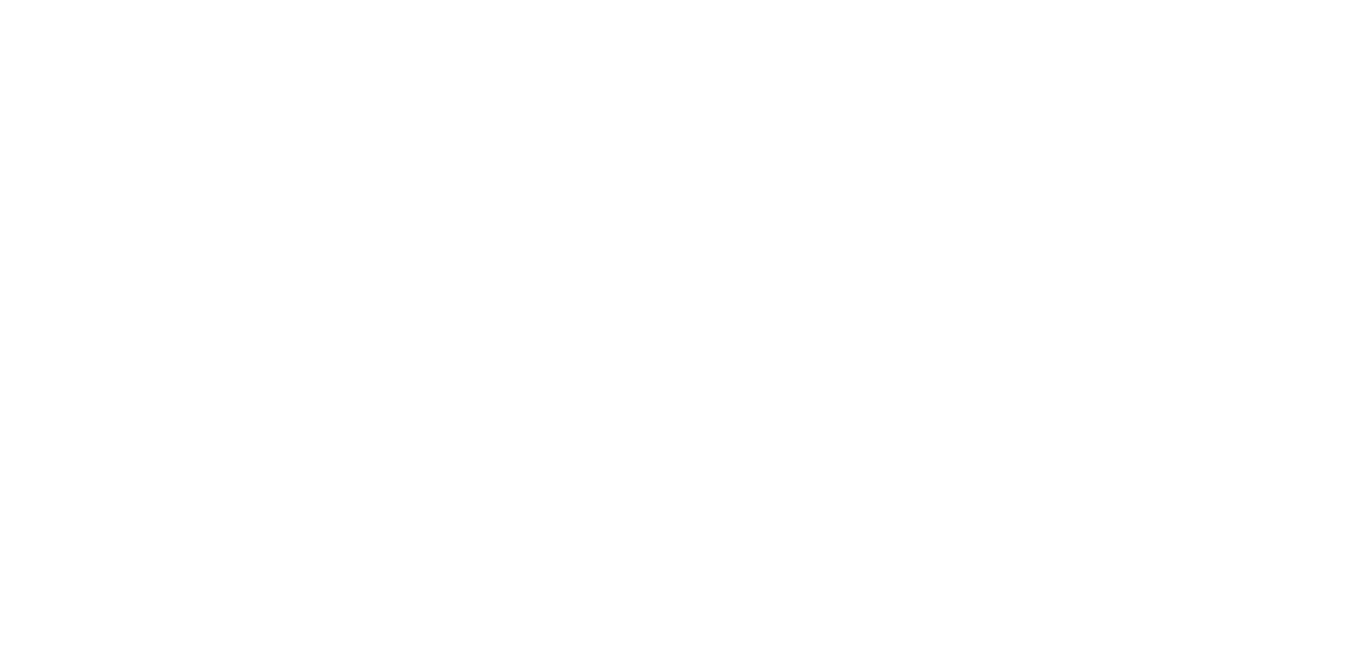
3. Далее появится окно. Пролистнув чуть ниже, можно увидеть список виджетов, которые работают в цифровой воронке. Надо найти в этом списке наш виджет и нажать “Добавить”.
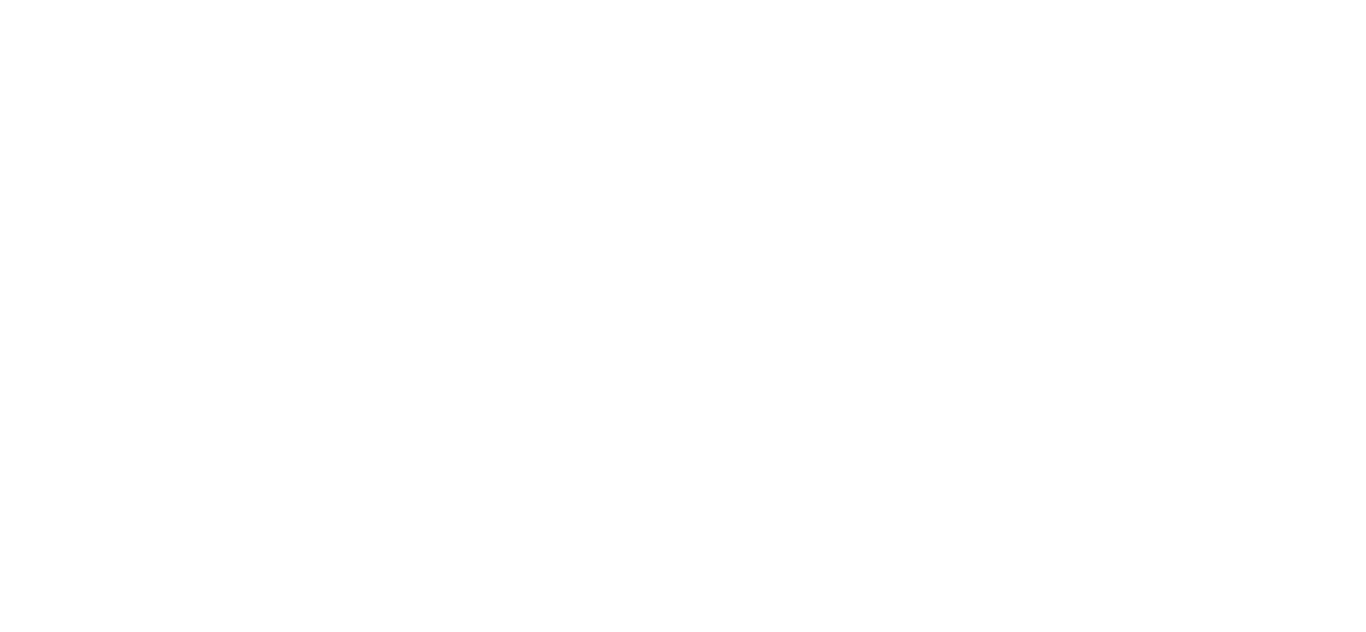
4. Теперь откроется окошко, где и производятся настройки.
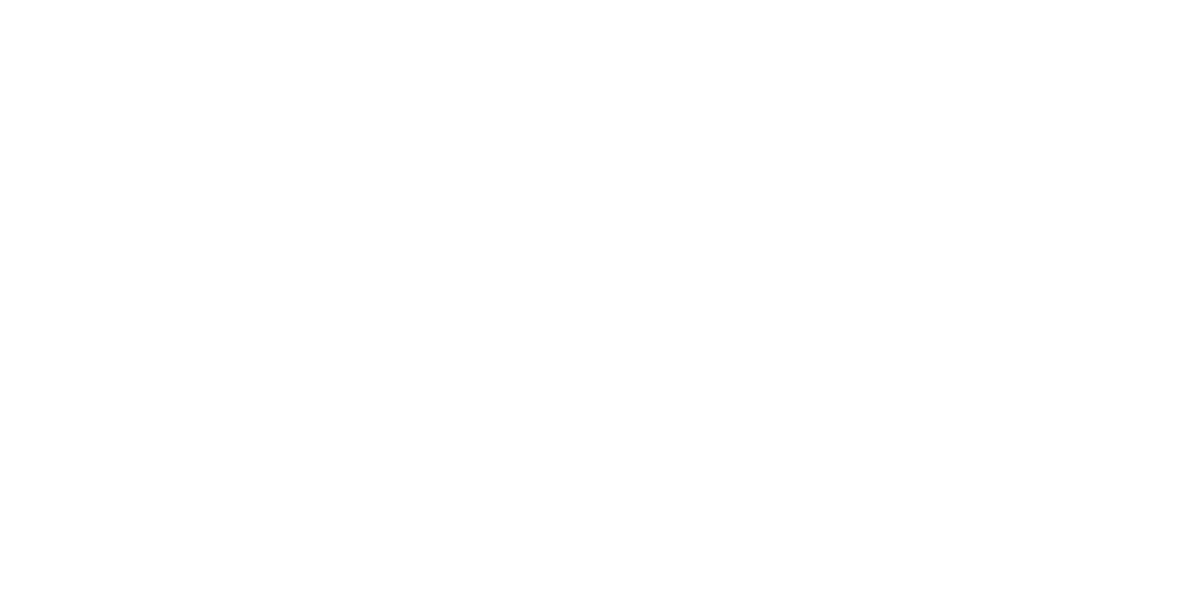
5. Для начала выбираем условия, при которых будут создаваться папки для сделок. Например, для всех сделок с бюджетом от 10 000 до 30 000 рублей и в поле «Товар» выбран вариант «Двигатель», при создании или переходе на этап «Переговоры» будут созданы три папки: «Договора», «Счета на оплату» и «Регламенты». В папке «Договора» добавятся два файла договора, а в папке «Счета на оплату» будет автоматически сгенерирован счет на оплату.
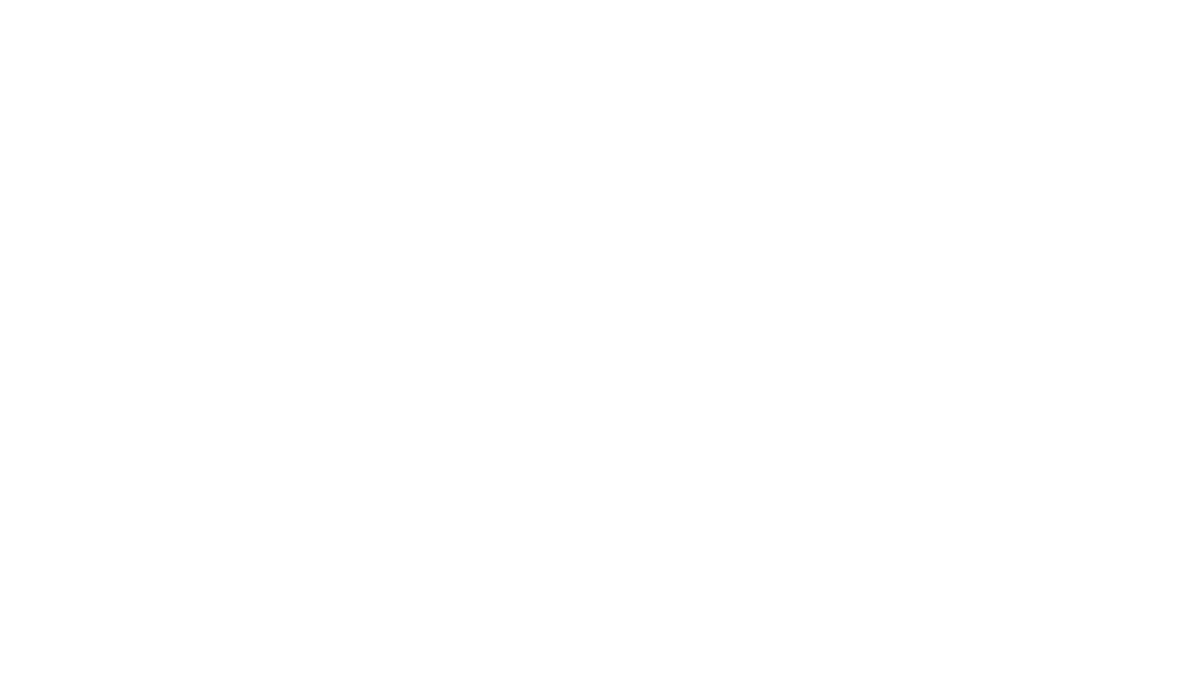
6. При наведении курсора на папку справа появляются кнопки настроек и удаления папки, а также кнопки для дополнительного создания подпапки, добавления файла и генерации документа.
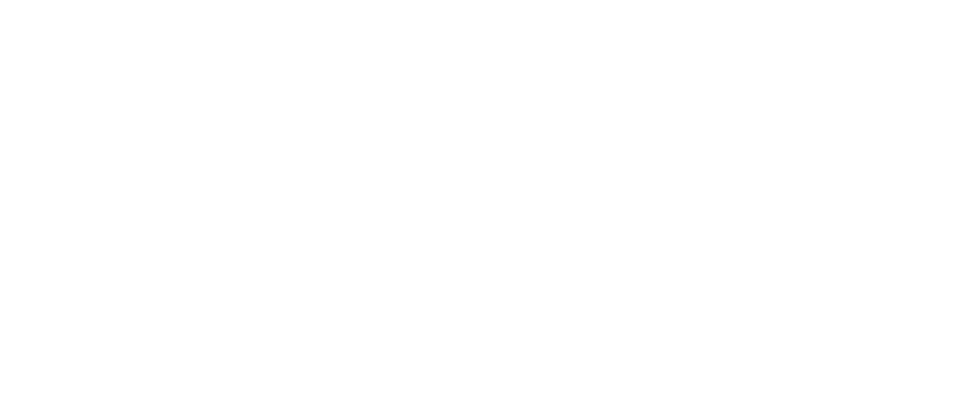
Если нажать на «Добавить папку», можно создавать подпапки. Например, в папке «Договора» можно создать подпапки «Опт» и «Розница». Это будет выглядеть так:
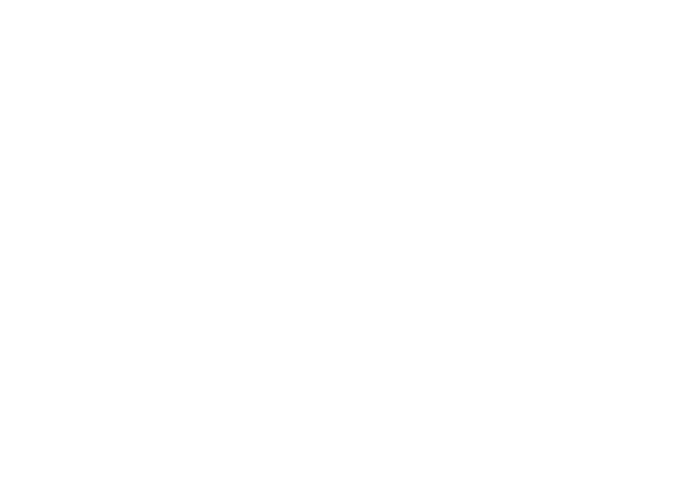
Если нажать на «Добавить файл», можно загрузить файлы в выбранную папку, например, добавить договоры в папку «Договора». Также доступна функция генерации документов: нажав на кнопку «Сгенерировать документ», можно создать, например, счет на оплату в папке «Счета на оплату». Это будет выглядеть так:
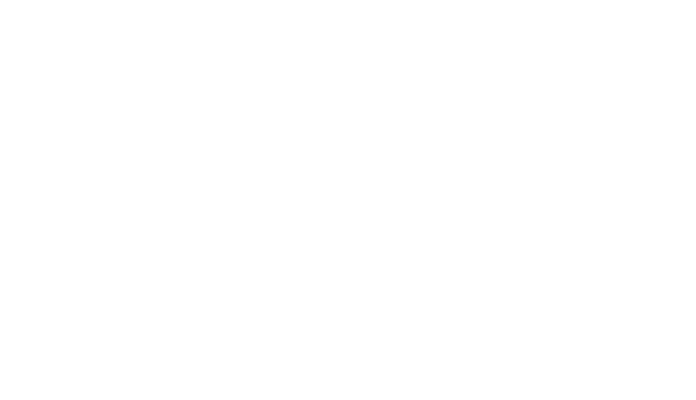
При клике на шестеренку откроется окно настроек папки или файла.
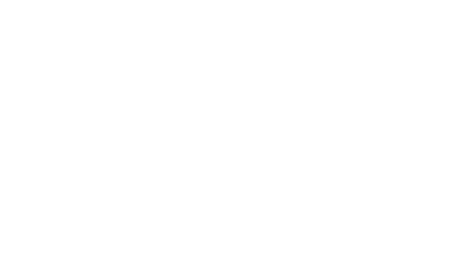
Можно выбрать, какая будет роль у того, кто откроет файл: читатель, комментатор или редактор. Если есть необходимость, можно дать определенную роль на конкретный срок от 1 до 30 дней. И также есть возможность выбрать поле, куда запишется ссылка на папку. Это нужно, чтобы в последующем не потерять эту ссылку или легко отправить в переписке. После всех настроек их надо применить.
Например, настройки выставлены следующим образом:
Например, настройки выставлены следующим образом:
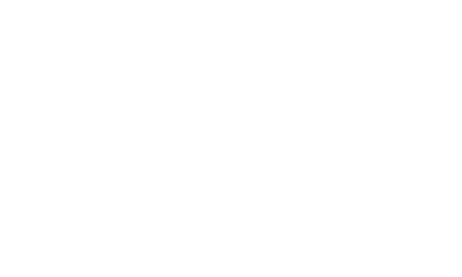
После сохранения всех изменений и перехода обратно в воронку при переносе сделки на этап, где настроено автодействие, срабатывает настроенный триггер. Это мы и видим на скриншоте. Значит, настройка прошла успешно!
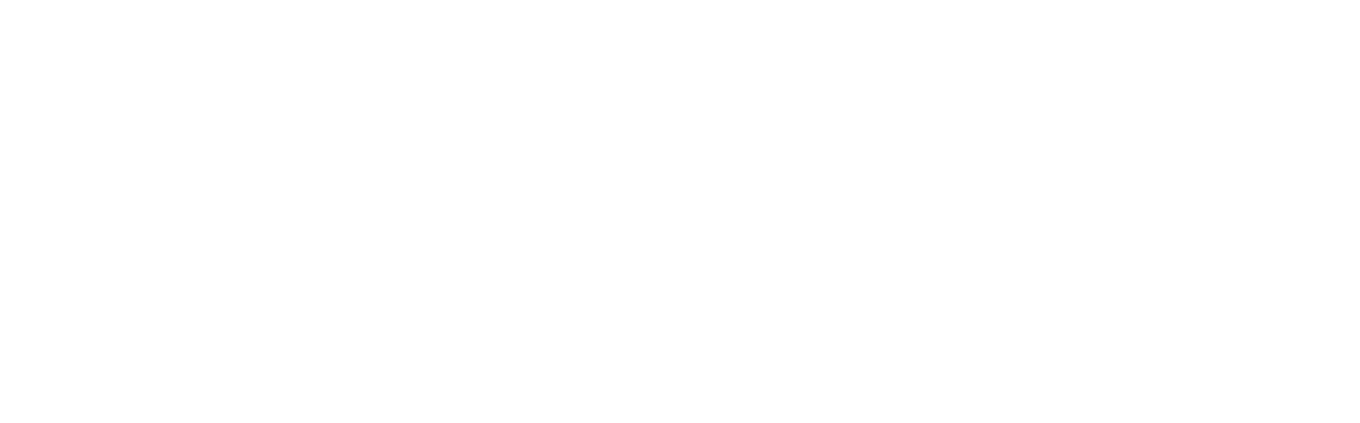
Возникли вопросы или сложности с настройкой?
Читайте так же
Штаб-квартира «Команды F5»
Лучшие кейсы автоматизаций, новости о выходе новых виджетов и обновлениях действующих.
Подписаться в Telegram 

