Инструкция по настройке виджета
«Документы» в amoCRM
В данной инструкции вы научитесь:
- Подключать Google аккаунт для работы с документами
- Использовать списки товаров в таблицах документов
- Создавать и управлять шаблонами документов
- Работать с переменными
- Генерировать документы в один клик
- Управлять реестром документов
- Настраивать автогенерацию документов
- Использовать возможности SalesBot для автоматизации
Содержание
Установка и подключение Google аккаунта
Установка виджета
Найдите виджет Документы от «Команда F5» на aмоМаркете и установите его. Либо установите по данной ссылке.
После установки укажите номер телефона и выберите пользователей, которые смогут использовать виджет. Затем нажмите кнопку «Сохранить».
После сохранения обновите страницу в браузере. Всегда обновляйте страницу после выполнения сохранений.
Найдите виджет Документы от «Команда F5» на aмоМаркете и установите его. Либо установите по данной ссылке.
После установки укажите номер телефона и выберите пользователей, которые смогут использовать виджет. Затем нажмите кнопку «Сохранить».
После сохранения обновите страницу в браузере. Всегда обновляйте страницу после выполнения сохранений.

Подключение Google аккаунта
После обновления браузера откроются дополнительные вкладки для настройки виджета. Вы можете подключить свой аккаунт Google, чтобы все документы, созданные через виджет, автоматически сохранялись в вашем аккаунте Google.
После обновления браузера откроются дополнительные вкладки для настройки виджета. Вы можете подключить свой аккаунт Google, чтобы все документы, созданные через виджет, автоматически сохранялись в вашем аккаунте Google.

Настройки виджета
Настройки, касающиеся формирования документов, находятся в разделе "Настройки" в amoCRM. Чтобы их найти, прокрутите вниз до подраздела "Документы".
При нажатии на "Документы" откроется окно для настройки работы виджета с документами.
Вам будут доступны семь разделов:
Реестр, Шаблоны, Типы, Изображения, Таблицы, Переменные, Настройки.
Важно выполнить соответствующие настройки в каждом из этих разделов для обеспечения качественной работы виджета. Рассмотрим их по порядку.
При нажатии на "Документы" откроется окно для настройки работы виджета с документами.
Вам будут доступны семь разделов:
Реестр, Шаблоны, Типы, Изображения, Таблицы, Переменные, Настройки.
Важно выполнить соответствующие настройки в каждом из этих разделов для обеспечения качественной работы виджета. Рассмотрим их по порядку.

Реестр
Реестр нужен, чтобы быстро найти необходимый документ. В реестре показываются все документы, которые были сгенерированы через виджет.
Для удобства их можно отсортировать по дате, по шаблонам, по типам, по сотрудникам, по счетчику, типу файла. В поиске можно вбить ключевые слова для поиска нужного документа. Также можно выбрать количество документов, которые выходят на странице одновременно.
После выбора необходимой сортировки надо кликнуть “Найти”.
В реестре сразу можно увидеть дату генерации документа, номер документа по счетчику, название, ссылку на сделку, которой принадлежит документ, тип файла, тип, пользователь-владелец, бюджет сделки, где сгенерирован документ.
Также имеется возможность удалять документы из реестра, включая массовое удаление.
Реестр нужен, чтобы быстро найти необходимый документ. В реестре показываются все документы, которые были сгенерированы через виджет.
Для удобства их можно отсортировать по дате, по шаблонам, по типам, по сотрудникам, по счетчику, типу файла. В поиске можно вбить ключевые слова для поиска нужного документа. Также можно выбрать количество документов, которые выходят на странице одновременно.
После выбора необходимой сортировки надо кликнуть “Найти”.
В реестре сразу можно увидеть дату генерации документа, номер документа по счетчику, название, ссылку на сделку, которой принадлежит документ, тип файла, тип, пользователь-владелец, бюджет сделки, где сгенерирован документ.
Также имеется возможность удалять документы из реестра, включая массовое удаление.

Шаблоны
В разделе “Шаблоны” можно создать шаблон, по которому в дальнейшем можно генерировать однотипные документы, либо выбрать существующий документ находящийся в google drive. Шаблоны поддерживают популярные форматы файлов, такие как DOCX, XLSX и PPTX.
С уже имеющимся шаблоном можно произвести следующие действия:
Обратите внимание, что в XLSX работают все стандартные переменные, кроме insertLink, insertImage, {image:1:width(50)} (при использовании {image:1} работает корректно), insertTable и {table:36}. В формате PPTX поддерживаются все стандартные переменные, а также можно использовать любой catalog.
В разделе “Шаблоны” можно создать шаблон, по которому в дальнейшем можно генерировать однотипные документы, либо выбрать существующий документ находящийся в google drive. Шаблоны поддерживают популярные форматы файлов, такие как DOCX, XLSX и PPTX.
С уже имеющимся шаблоном можно произвести следующие действия:
- “Открыть в Google”, для просмотра например.
- “Настройки шаблона”, чтобы внести изменения.
- "Создать копию", для дублирования шаблона.
- “Удалить”.
Обратите внимание, что в XLSX работают все стандартные переменные, кроме insertLink, insertImage, {image:1:width(50)} (при использовании {image:1} работает корректно), insertTable и {table:36}. В формате PPTX поддерживаются все стандартные переменные, а также можно использовать любой catalog.

Чтобы создать новый шаблон, необходимо нажать кнопку «Создать». На экране появится окно, в котором нужно заполнить следующее поля:
- Название шаблона — введите понятное название, чтобы пользователи amoCRM могли легко его идентифицировать.
- Название — укажите название документа, который будет создан на основе данного шаблона.
- Тип файла — выберите необходимый тип файла. Доступно три формата - docx, xlcx, pptx.
- Тип — выберите тип шаблона.
- Счетчик — установите начальное число для отсчета документов, созданных по этому шаблону. Указывайте число на единицу меньше; например, для начала с 1 нужно ввести 0.
- Сумма в отчете — отметьте галочкой, если вы хотите, чтобы сумма выводилась в отчете.
- Системное примечание — если отметить это поле, при генерации документа в ленте будет отображаться системное примечание.
- Доступен для — определите, кто из пользователей будет иметь доступ к этому шаблону.
- Добавить ссылку в поле — укажите поле, куда будет записываться ссылка на сгенерированный документ.
- Записать счетчик в поле — укажите поле, в которое будет записан порядковый номер документа.

Вот, например, что получается при заполнении всех полей. В конце надо кликнуть “Сохранить”, чтобы создать шаблон с заданными параметрами.

Типы
Типы позволяют классифицировать шаблоны и сгенерированные документы. Например, можно создать тип “Договор аренды”. Потом настроить шаблоны “Договор аренды для юридических лиц” и “Договор аренды для физических лиц” и указать при настройке каждого шаблона общий для них тип - “Договор аренды”.
Или создать тип “Договор аренды” уже не для шаблонов, а для самих документов. И тогда при генерации документов “Договор аренды зала”, “Договор аренды дома” и т.п. каждый раз указывать тип “Договор аренды”.
Типы можно редактировать и удалять. А чтобы создать новый, необходимо кликнуть на кнопку “Создать тип документа”.
Типы позволяют классифицировать шаблоны и сгенерированные документы. Например, можно создать тип “Договор аренды”. Потом настроить шаблоны “Договор аренды для юридических лиц” и “Договор аренды для физических лиц” и указать при настройке каждого шаблона общий для них тип - “Договор аренды”.
Или создать тип “Договор аренды” уже не для шаблонов, а для самих документов. И тогда при генерации документов “Договор аренды зала”, “Договор аренды дома” и т.п. каждый раз указывать тип “Договор аренды”.
Типы можно редактировать и удалять. А чтобы создать новый, необходимо кликнуть на кнопку “Создать тип документа”.

Откроется окошко, где нужно указать название типа и счетчик. Счетчик значит, от какого числа пойдет отсчет документов или шаблонов с данными типом. Действует то же самое правило - надо указать число на единицу меньше. Не забудьте сохранить изменения.

Изображения
Можно при необходимости загрузить изображения, которые часто будут использоваться в документах. Это может быть, например, логотип компании, печать, подпись. Для добавления изображения надо кликнуть на кнопку “Добавить изображение”.
Можно при необходимости загрузить изображения, которые часто будут использоваться в документах. Это может быть, например, логотип компании, печать, подпись. Для добавления изображения надо кликнуть на кнопку “Добавить изображение”.

Откроется окно. Надо ввести название для изображения, небольшое описание и вставить ссылку на изображение либо загрузить с устройства. Также сохраняем изменения.

Таблицы
Если в документах есть необходимость использования таблиц, создайте их заранее в специальном разделе. Кликните “Добавить таблицу”.
Если в документах есть необходимость использования таблиц, создайте их заранее в специальном разделе. Кликните “Добавить таблицу”.

Введите название и описание и затем выберите список, который и будет вставляться в документы в виде таблицы. Нажмите “Сохранить”.

Список для таблицы, если его нет, необходимо заранее подготовить, настроить все столбцы. Потом можно выбрать определенные столбцы, которые надо использовать в таблице. Сделать это можно, кликнув на кнопку “Действия” напротив созданной таблицы, а затем на “Свойства таблицы”.

При нажатии на “Свойства таблицы” откроется вот такое окно.
В этом окне есть возможность определить показ “шапки” и “подвала” таблицы. “Шапка” таблицы - это первая строка таблицы, где обычно указываются названия столбцов. “Подвал” таблицы - это, как правило, итоговые строки, где подсчитывается сумма. Если “шапка” или “подвал” нужны, надо поставить соответствующие галочки.
В списке, который был специально создан для примера, было только 3 столбца: “Название”, “Жанр”, “Автор”. Но при работе с таблицами в виджете по умолчанию добавляются еще 2 столбца: “№” и “Кол-во, шт.” Это связано с тем, что чаще всего таблицы используются для работы со списками товаров. № нужен, чтобы вести счет пунктов в списке, а “Кол-во”, чтобы зафиксировать количество товаров. Про работу с товарами речь пойдет ниже, а если нужен только списковой формат перечисления без конкретизации по количеству, то эти 2 столбца можно удалить.
В этом окне есть возможность определить показ “шапки” и “подвала” таблицы. “Шапка” таблицы - это первая строка таблицы, где обычно указываются названия столбцов. “Подвал” таблицы - это, как правило, итоговые строки, где подсчитывается сумма. Если “шапка” или “подвал” нужны, надо поставить соответствующие галочки.
В списке, который был специально создан для примера, было только 3 столбца: “Название”, “Жанр”, “Автор”. Но при работе с таблицами в виджете по умолчанию добавляются еще 2 столбца: “№” и “Кол-во, шт.” Это связано с тем, что чаще всего таблицы используются для работы со списками товаров. № нужен, чтобы вести счет пунктов в списке, а “Кол-во”, чтобы зафиксировать количество товаров. Про работу с товарами речь пойдет ниже, а если нужен только списковой формат перечисления без конкретизации по количеству, то эти 2 столбца можно удалить.

Чтобы это сделать, следует кликнуть по названию столбца и откроется его настройка.
Справа внизу есть функция “Удалить”. Еще тут при необходимости можно поменять название, вставить нужную переменную, вписать текст подвала (например, для первого столбца это может быть “Итого”), выбрать ширину столбца и выполнить выравнивание. Потом изменения нужно сохранить.
Если надо добавить дополнительные столбцы, следует кликнуть на кнопку “Добавить столбец”. И после добавления произвести такие же настройки по формированию нового столбца. Где брать переменные, можно найти ниже в описании работы со списками товаров.
Справа внизу есть функция “Удалить”. Еще тут при необходимости можно поменять название, вставить нужную переменную, вписать текст подвала (например, для первого столбца это может быть “Итого”), выбрать ширину столбца и выполнить выравнивание. Потом изменения нужно сохранить.
Если надо добавить дополнительные столбцы, следует кликнуть на кнопку “Добавить столбец”. И после добавления произвести такие же настройки по формированию нового столбца. Где брать переменные, можно найти ниже в описании работы со списками товаров.

После сохранения всех изменений следует закрыть окно и вернуться к разделу “Таблицы”. Тут нужно скопировать переменную таблицы и вставить в шаблон. Чтобы копировать, надо только нажать на переменную.
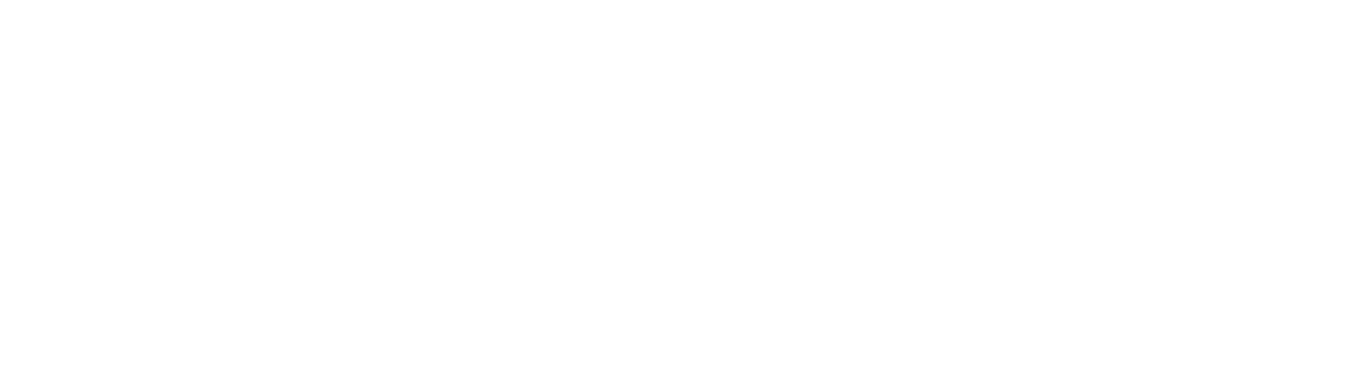
В шаблоне переменную нужно вставить в текст, как на примере.
Как добавить позиции в таблицу в конкретной Сделке, описано ниже, где идет речь про добавление товаров в карточке Сделки.
Как добавить позиции в таблицу в конкретной Сделке, описано ниже, где идет речь про добавление товаров в карточке Сделки.

Переменные
Переменные позволяют быстро вставлять большие куски текста в документ. Допустим, есть необходимость указывать в договоре разные “шапки” для ИП и ООО. В этом случае можно создать сложную переменную, которая содержит информацию и для ИП, и для ООО. И при генерации документа будет подставляться “шапка” в зависимости от того, с кем заключается договор. А информация, с кем именно заключается договор, будет браться из специального поля, где указан тип клиента.
Еще эта функция позволяет создавать переменные в переменной. Можно сделать “сложную” переменную, в которую будут входить “простые” переменные: значения полей или результат калькуляции. Это облегчает работу - теперь не нужно вставлять в текст документа длинные переменные, состоящие из формул и большого количества символов. Достаточно в этом разделе настроить общую переменную и уже ее вставить в текст.
Переменные позволяют быстро вставлять большие куски текста в документ. Допустим, есть необходимость указывать в договоре разные “шапки” для ИП и ООО. В этом случае можно создать сложную переменную, которая содержит информацию и для ИП, и для ООО. И при генерации документа будет подставляться “шапка” в зависимости от того, с кем заключается договор. А информация, с кем именно заключается договор, будет браться из специального поля, где указан тип клиента.
Еще эта функция позволяет создавать переменные в переменной. Можно сделать “сложную” переменную, в которую будут входить “простые” переменные: значения полей или результат калькуляции. Это облегчает работу - теперь не нужно вставлять в текст документа длинные переменные, состоящие из формул и большого количества символов. Достаточно в этом разделе настроить общую переменную и уже ее вставить в текст.

Через поиск можно найти название поля, переменная которого нужна. Для примера взяли поле “Бюджет”.

Когда поле “Бюджет” найдено, мы видим переменную, которая соответствует этому полю. Эту переменную и нужно вставлять в шаблон документов, чтобы при генерации переменная заменялась значением в поле конкретной сделки.
С помощью модификатора можно изменить вид переменной, например, число написать прописью и т.п.
Переменные также находятся здесь.
С помощью модификатора можно изменить вид переменной, например, число написать прописью и т.п.
Переменные также находятся здесь.

Настройки
Тут можно настроить глобальный счетчик всех документов, сгенерированных через виджет. В поле нужно вставить число на единицу меньше, чем то, с которого надо начать отсчет. Например, если надо, чтобы отсчет пошел с 1, в поле стоит вставить 0.
Также здесь можно включить использование списка товаров. Это нужно, если есть необходимость вставлять в документы таблицы с товарами, их количеством, суммой и т.п. Есть возможность выбрать список товаров по умолчанию.
Возможность указывать свое значение НДС по умолчанию.
И можно добавить собственные единицы измерения: килограммы, километры, кубометры и т.д. Для этого нужно кликнуть кнопку “Добавить” и сохранить внесенную единицу. Также доступна функция изменения порядка единиц измерения, что позволяет настроить отображение данных в соответствии с вашими предпочтениями.
Тут можно настроить глобальный счетчик всех документов, сгенерированных через виджет. В поле нужно вставить число на единицу меньше, чем то, с которого надо начать отсчет. Например, если надо, чтобы отсчет пошел с 1, в поле стоит вставить 0.
Также здесь можно включить использование списка товаров. Это нужно, если есть необходимость вставлять в документы таблицы с товарами, их количеством, суммой и т.п. Есть возможность выбрать список товаров по умолчанию.
Возможность указывать свое значение НДС по умолчанию.
И можно добавить собственные единицы измерения: килограммы, километры, кубометры и т.д. Для этого нужно кликнуть кнопку “Добавить” и сохранить внесенную единицу. Также доступна функция изменения порядка единиц измерения, что позволяет настроить отображение данных в соответствии с вашими предпочтениями.
Генерация документа
Мы узнали всё про настройки. Теперь рассмотрим, как сгенерировать документ.
Заходим в карточку Сделки и переходим в раздел “Генерация документов”.

Нажимаем “Создать”. Откроется модальное окно, в котором выбираем шаблон для генерации документа. Есть возможность выбрать сразу несколько шаблонов. Кликаем “Сгенерировать”.

Пару секунд документ будет создаваться, затем появится уже готовый в этом же разделе. Его всегда можно найти здесь же, посмотреть, исправить.
Сгенерированные документы можно также найти в карточке Контакта и Компании, которые привязаны к этой Сделке.
Есть возможность выделить сразу несколько созданных документов, затем нажать на “Выделенные” и выбрать, что с ними сделать. Можно отправить через виджет “Почтовик” на почту клиенту либо скачать архивом. Виджет дает выбрать и формат: DOCX или PDF.
Также вы можете удалить выбранные документы из сделки.
Сгенерированные документы можно также найти в карточке Контакта и Компании, которые привязаны к этой Сделке.
Есть возможность выделить сразу несколько созданных документов, затем нажать на “Выделенные” и выбрать, что с ними сделать. Можно отправить через виджет “Почтовик” на почту клиенту либо скачать архивом. Виджет дает выбрать и формат: DOCX или PDF.
Также вы можете удалить выбранные документы из сделки.

Работа со списками товаров
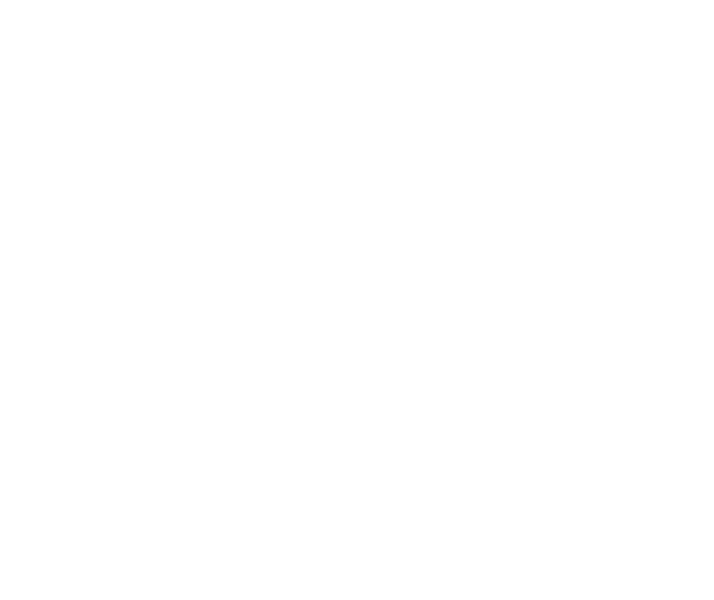
Если в шаблон документа надо вставить таблицу с товарами, то надо заранее произвести настройки.
Вариант №1. Если используете список товаров, который есть в amoCRM по умолчанию.
Сначала нужно в разделе “Таблицы” добавить таблицу: ввести название, по желанию описание, обязательно выбрать в поле “Список” вариант “Собственный список”, сохранить изменения. Далее в “Свойствах таблицы” настроить нужный вид таблицы.
Наверху справа есть многоточие в фигурных скобках - там хранятся переменные. При клике на этот значок откроется список переменных, а также модификатор, который позволяет менять переменную: склонять существительные, округлять числа, писать числа прописью и т.п. Также список переменных можно найти по ссылке.
Вариант №1. Если используете список товаров, который есть в amoCRM по умолчанию.
Сначала нужно в разделе “Таблицы” добавить таблицу: ввести название, по желанию описание, обязательно выбрать в поле “Список” вариант “Собственный список”, сохранить изменения. Далее в “Свойствах таблицы” настроить нужный вид таблицы.
Наверху справа есть многоточие в фигурных скобках - там хранятся переменные. При клике на этот значок откроется список переменных, а также модификатор, который позволяет менять переменную: склонять существительные, округлять числа, писать числа прописью и т.п. Также список переменных можно найти по ссылке.
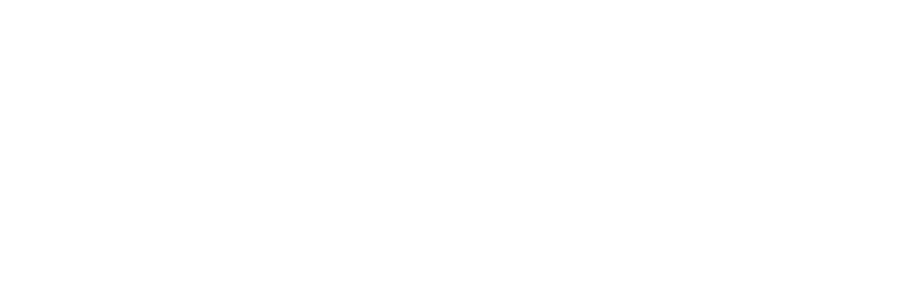
После сохранения всех изменений таблицу нужно добавить в шаблон. Чтобы вставить составленную таблицу в шаблон, надо скопировать переменную таблицы и вставить ее в нужное место на странице файла. Переменную таблицы можно найти в разделе “Таблицы”.
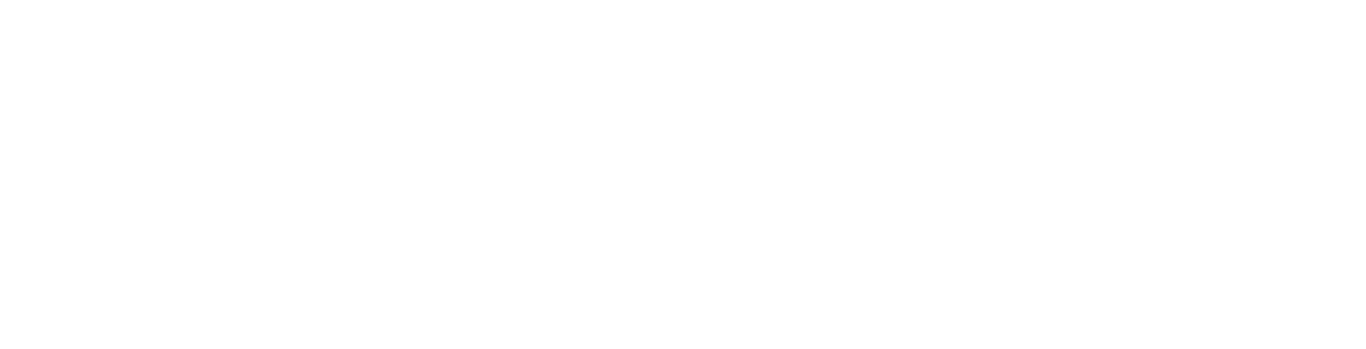
Напоминаем, что для копирования переменной достаточно только щелкнуть по ней.
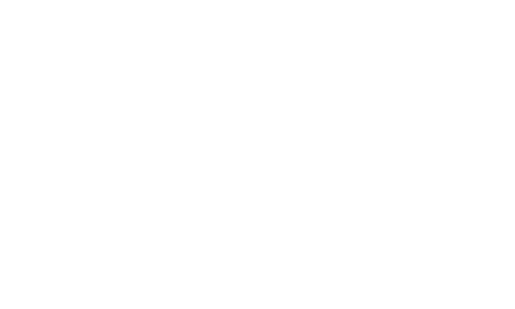
Следует дождаться, пока Google Документ сохранится. Затем надо перейти в карточку Сделки и найти раздел “Генерация документов”. В этом разделе кликнуть на кнопку “Товары”.
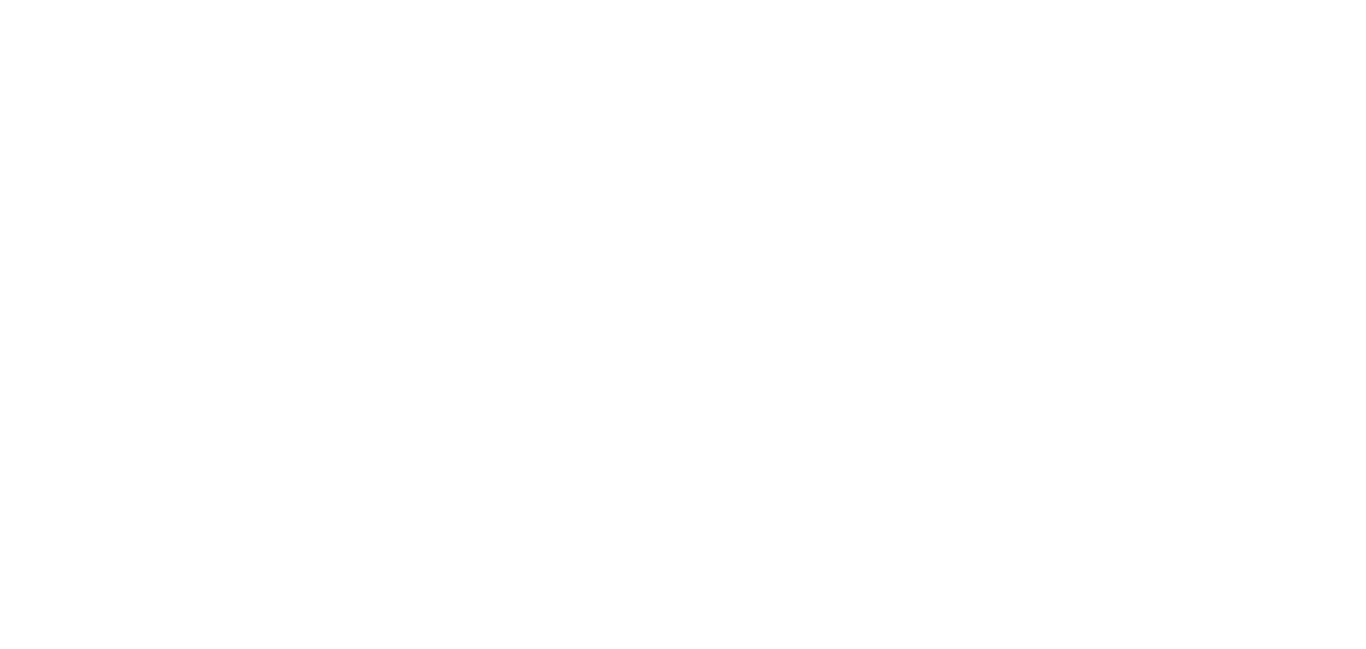
Откроется окно, в котором надо либо выбрать товары, которые находятся в списке по умолчанию “Товары”, либо вписать свои. Обязательно надо указать цену и нажать клавишу Enter для ввода позиции, а затем приступить к набору следующей. После ввода всех товаров и их характеристик необходимо нажать “Сохранить” и закрыть окно.
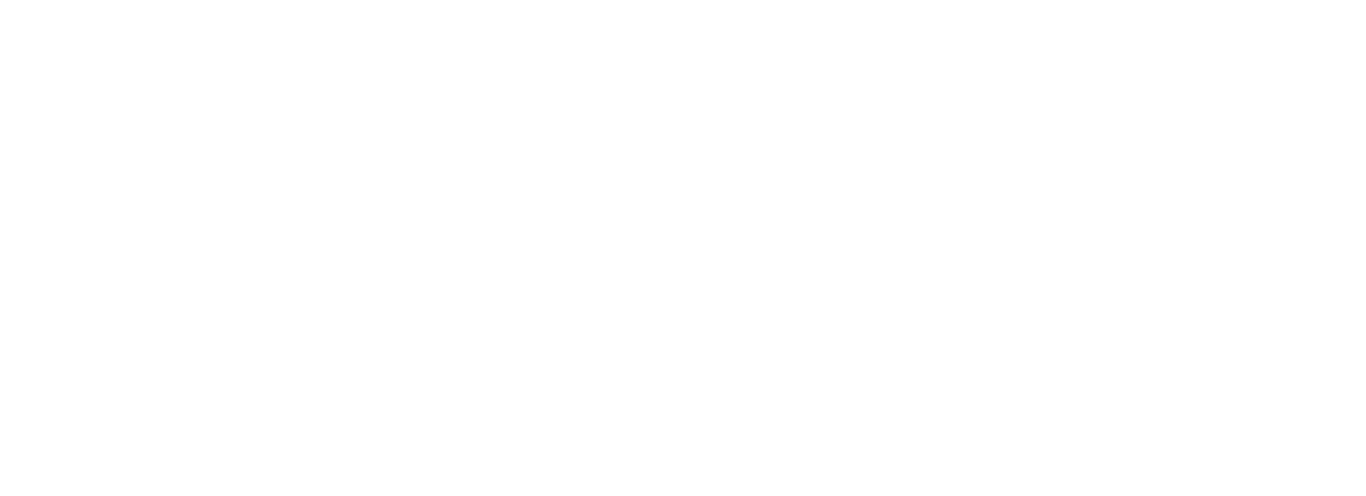
А теперь сгенерируем документ по шаблону, где вставлена переменная таблицы со собственным списком. Получается вот такой вид.
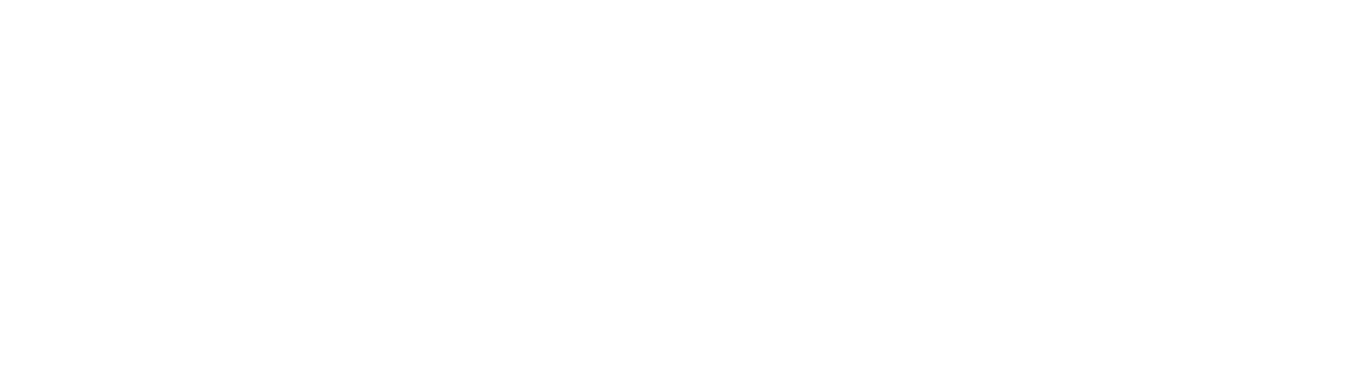
Вариант №2. Если надо использовать список товаров, который создали сами в amoCRM.
Для начала надо создать и заполнить новый список товаров. Это делается в аккаунте amoCRM в разделе “Списки”. Для примера назовем новый список “Тест”.
Затем в разделе “Таблицы” надо добавить таблицу: ввести название, по желанию описание, выбрать в поле “Список” вариант “Тест”, сохранить изменения. Далее в “Свойствах таблицы” настроить нужный вид таблицы. Также скопировать переменную таблицы и вставить в шаблон документа.
Затем надо перейти в карточку Сделки и выбрать конкретные товары из уже созданного списка. Есть 2 пути, как это можно сделать.
В первом случае надо вывести раздел с новым списком товаров в список активных разделов в Сделке.
Для начала надо создать и заполнить новый список товаров. Это делается в аккаунте amoCRM в разделе “Списки”. Для примера назовем новый список “Тест”.
Затем в разделе “Таблицы” надо добавить таблицу: ввести название, по желанию описание, выбрать в поле “Список” вариант “Тест”, сохранить изменения. Далее в “Свойствах таблицы” настроить нужный вид таблицы. Также скопировать переменную таблицы и вставить в шаблон документа.
Затем надо перейти в карточку Сделки и выбрать конкретные товары из уже созданного списка. Есть 2 пути, как это можно сделать.
В первом случае надо вывести раздел с новым списком товаров в список активных разделов в Сделке.
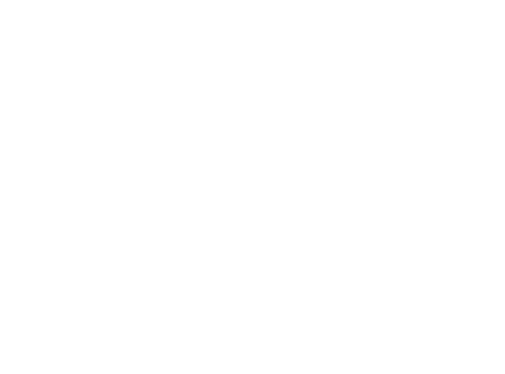
Затем кликнуть на него и выбрать товары, указав количество.
После можно уже генерировать документ. Таблица будет заполнена.
Первый способ подходит в том случае, если нет необходимости указывать детали по скидке, НДС.
После можно уже генерировать документ. Таблица будет заполнена.
Первый способ подходит в том случае, если нет необходимости указывать детали по скидке, НДС.
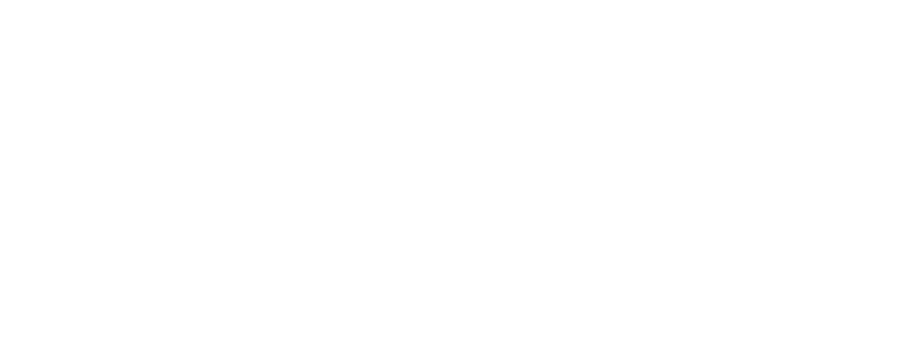
Во втором случае надо сначала изменить в настройках виджета “Документы” список товаров по умолчанию. Для этого заходим в раздел “Настройки” и выбираем новый список.
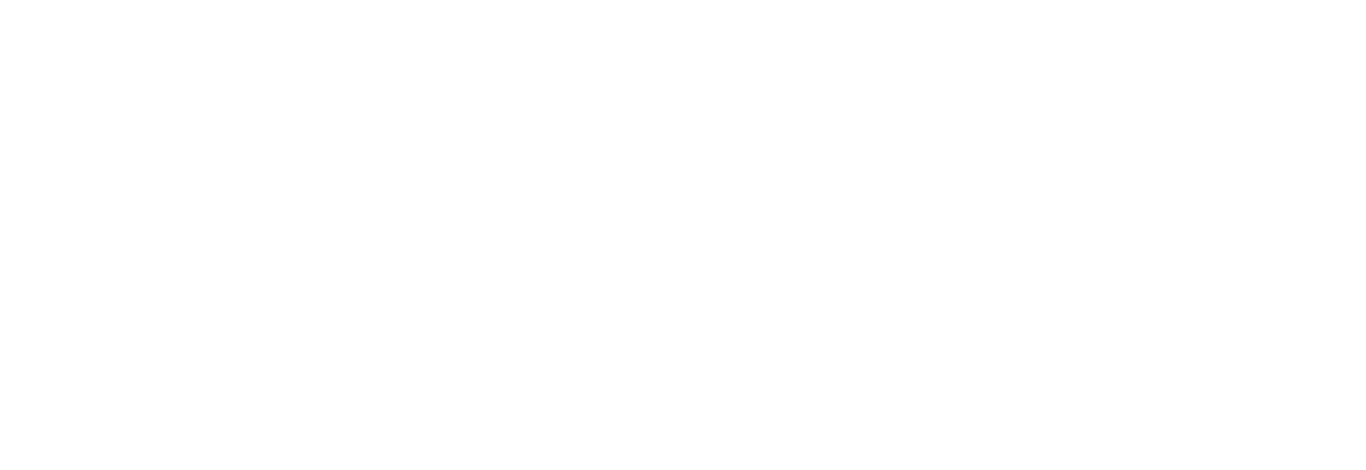
Далее необходимо перейти в карточку Сделки, зайти в “Товары” в разделе “Генерация документов” и там выбрать уже созданные товары. Надо указать количество и другие характеристики при необходимости. Сохранить изменения и сгенерировать по шаблону документ.
Второй способ подходит, если есть необходимость указать размер скидки, НДС.
В обоих случаях в документе уже будет сформированная таблица.
Второй способ подходит, если есть необходимость указать размер скидки, НДС.
В обоих случаях в документе уже будет сформированная таблица.
Создание шаблона договора с переменными
Представим, что компания имеет такой формат договора купли-продажи.
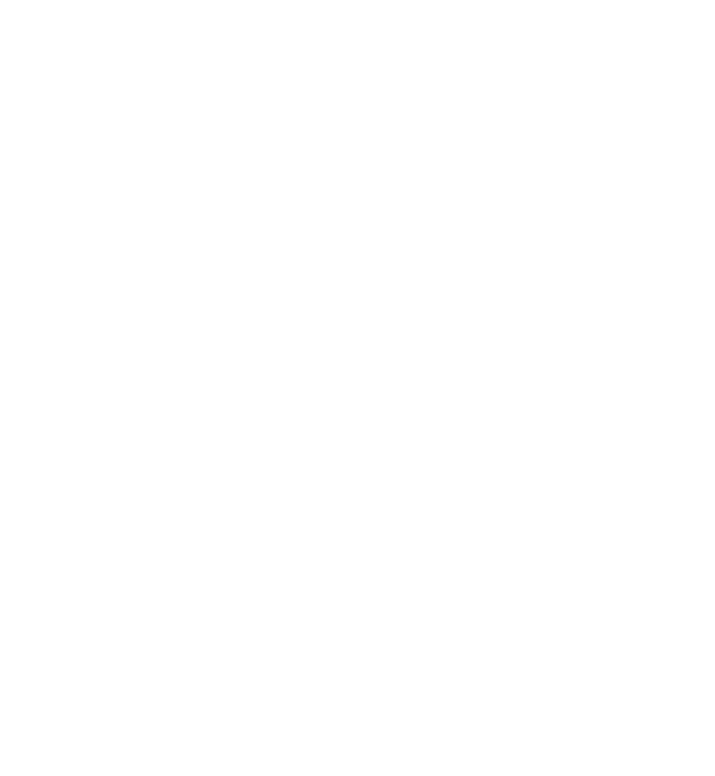
Чтобы каждый раз вручную не подставлять значения по каждому покупателю, можно в шаблон договора добавить переменные из полей и виджет будет подтягивать значения в договор.
Для этого создаем новый шаблон и вставляем в него текст договора. Теперь надо проставить переменные. Для этого надо кликнуть вот сюда:
Для этого создаем новый шаблон и вставляем в него текст договора. Теперь надо проставить переменные. Для этого надо кликнуть вот сюда:
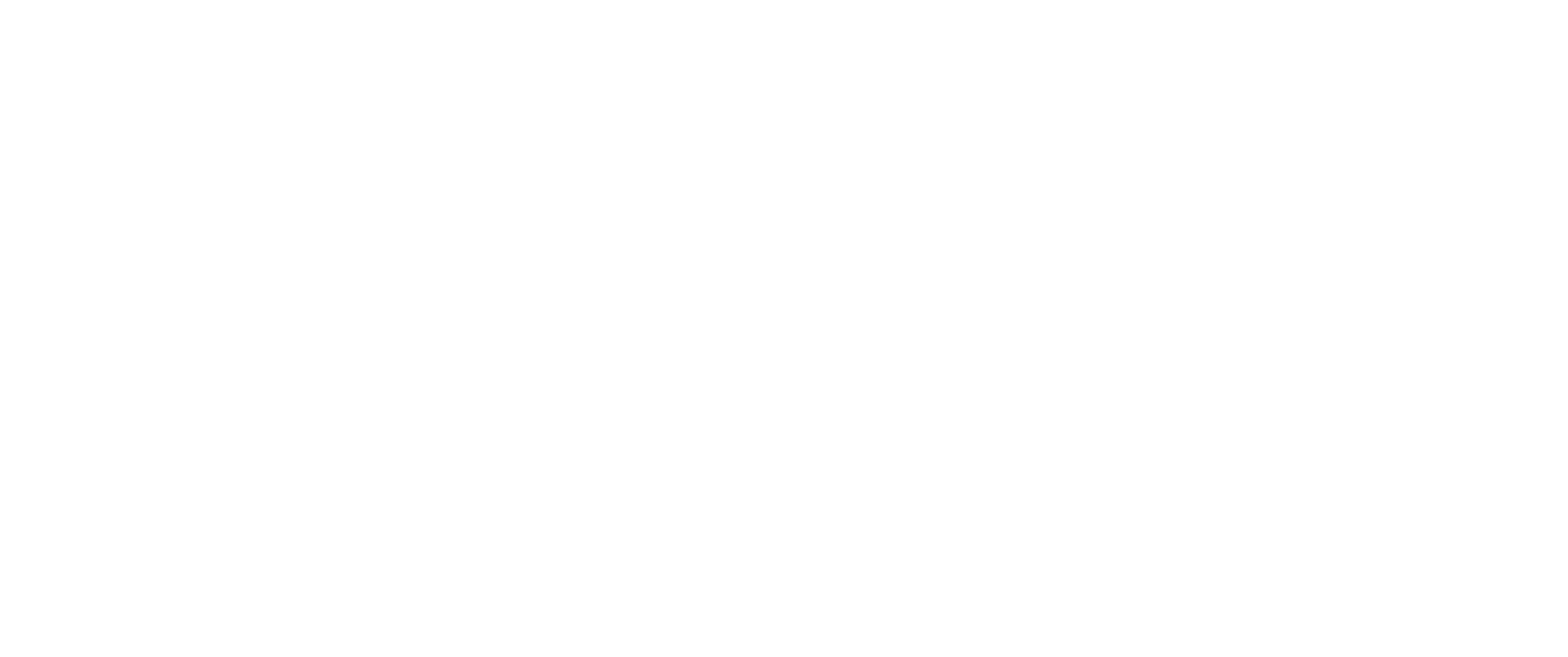
Откроется список переменных и модификатор.
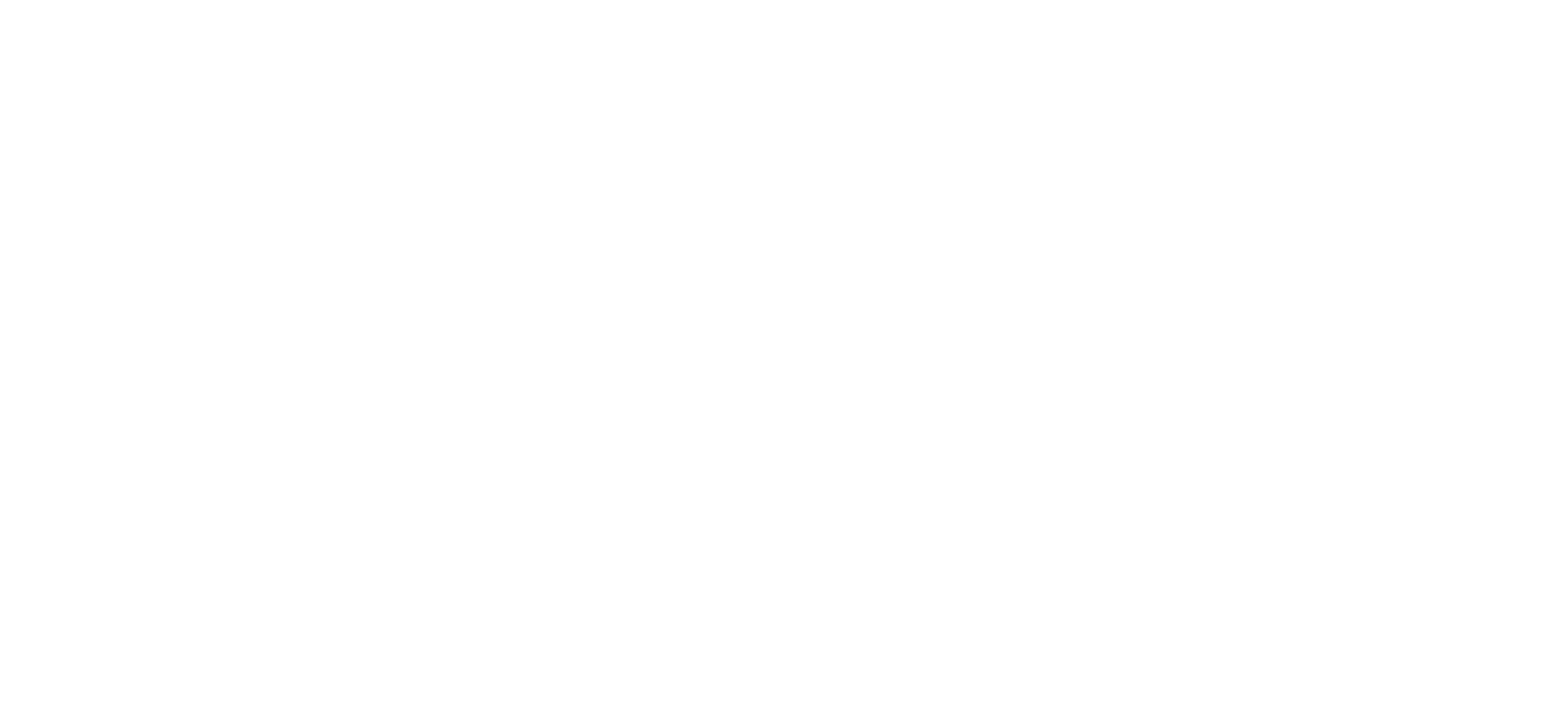
Теперь для каждого пропуска в договоре, куда нужно вставить клиентские данные, ищем переменную, копируем ее и вставляем в документ. После расстановки всех переменных шаблон будет выглядеть вот так:
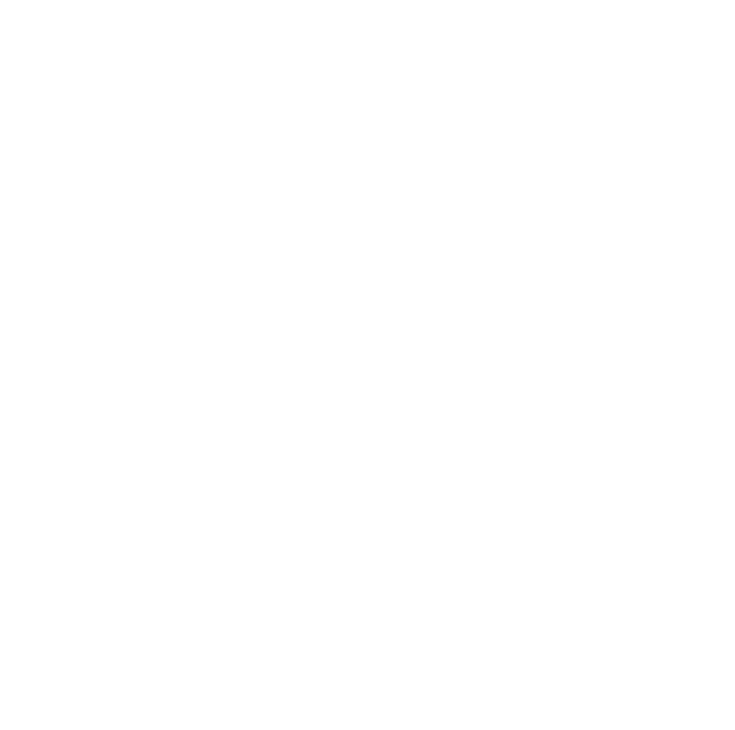
Теперь сгенерируем документ по этому шаблону. В результате получается вот такой договор.
Все значения из полей проставились. Надо следить, чтобы поля Сделки, Контакта, Компании были заполнены необходимой информацией. Тогда значения успешно пробросятся в документ на место переменных.
Все значения из полей проставились. Надо следить, чтобы поля Сделки, Контакта, Компании были заполнены необходимой информацией. Тогда значения успешно пробросятся в документ на место переменных.
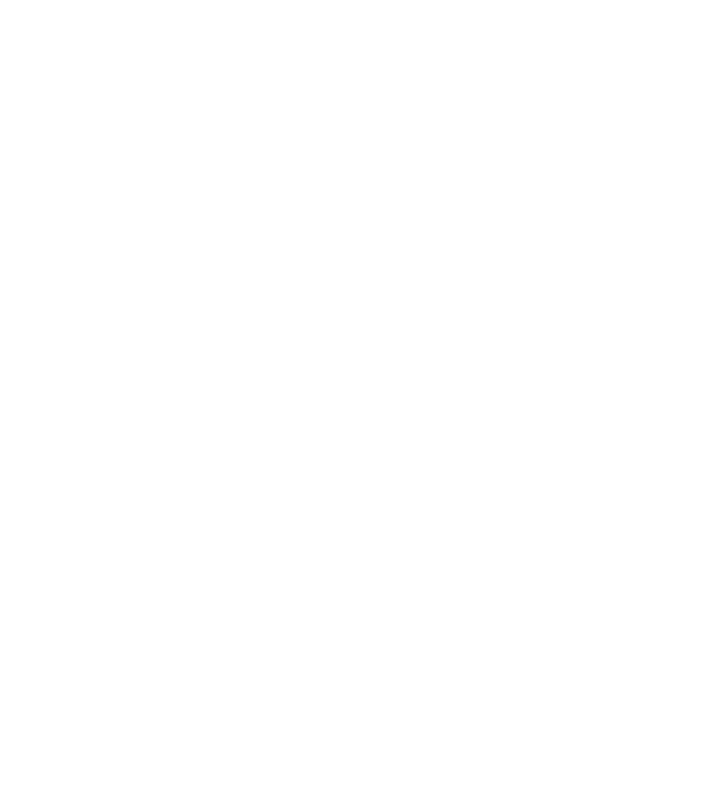
Настройка шаблона для автогенерации счета на оплату
Для начала следует определить настройки шаблона. Их можно настроить подобным образом.
Красной стрелкой выделена переменная конкретной таблицы. Надо брать эту переменную из раздела настроек “Таблицы”.
Красной стрелкой выделена переменная конкретной таблицы. Надо брать эту переменную из раздела настроек “Таблицы”.
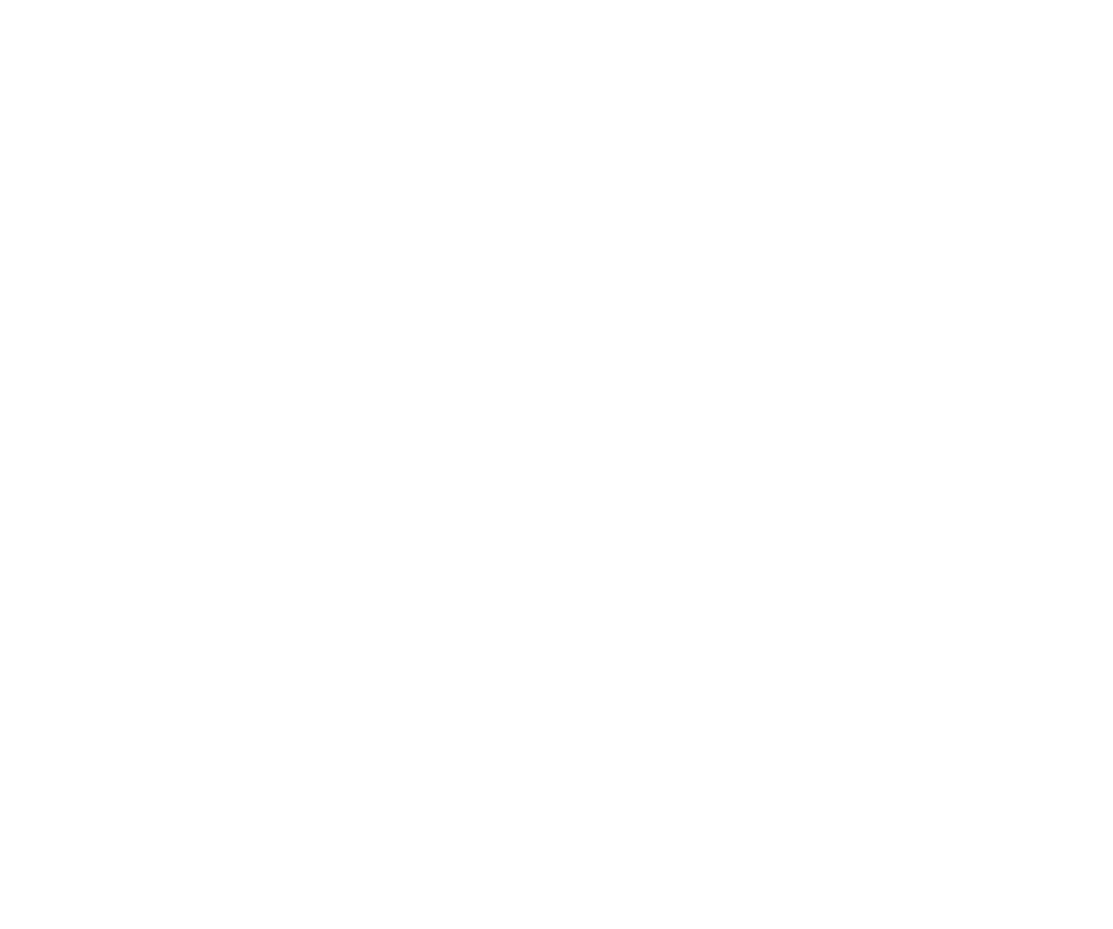
Допустим, компания имеет такой шаблон для счетов:
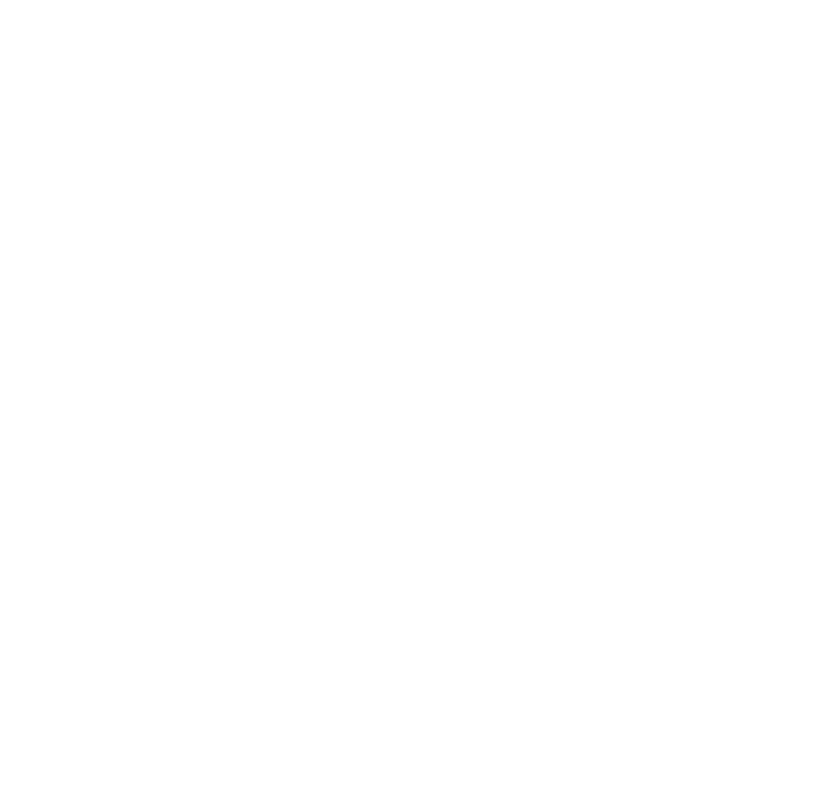
Надо его загрузить как шаблон в соответствующий раздел в настройках виджета. Далее надо проставить переменные, куда будут пробрасываться данные из полей amoCRM. И надо везде указать переменную таблицы, которая будет вставляться в шаблон (отмечена красным на скриншоте). Вот так выглядит шаблон с проставленными переменными.
Можно вставить фото печати организации и факсимиле подписи.
Таблицу с товарами, которая будет вставляться в документ, требуется подготовить заранее.
Можно вставить фото печати организации и факсимиле подписи.
Таблицу с товарами, которая будет вставляться в документ, требуется подготовить заранее.
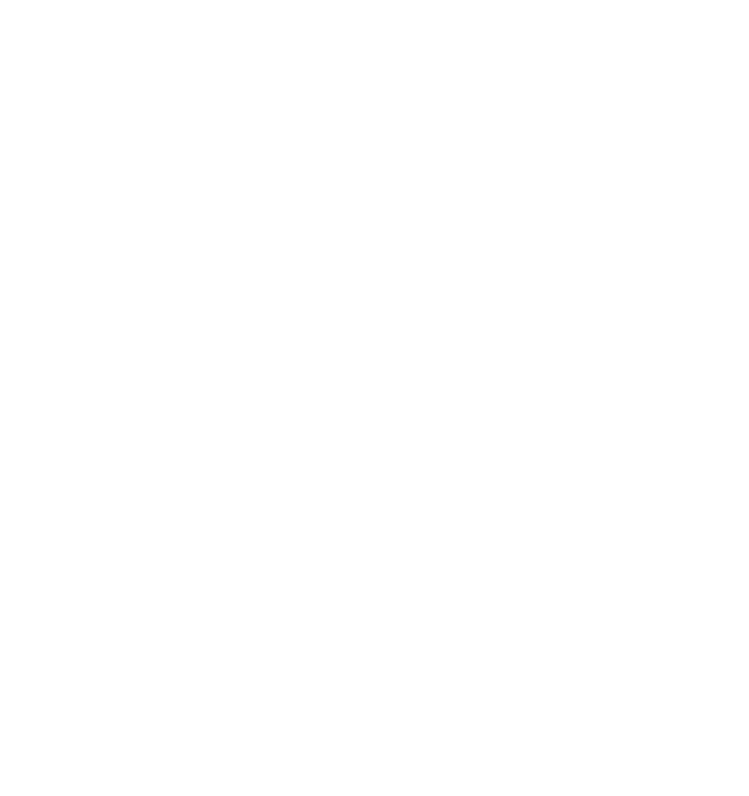
Заходим в раздел “Таблицы” в настройках виджета и создаём новую таблицу.
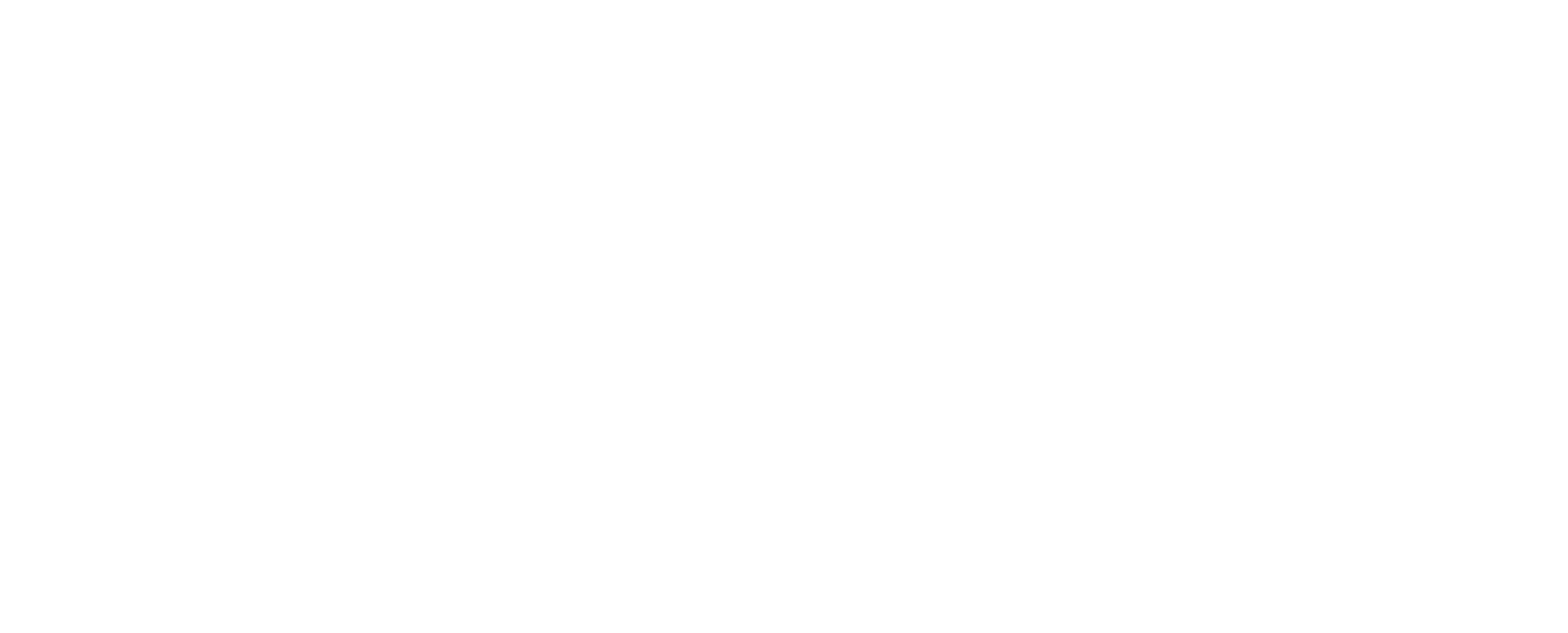
Затем потребуется зайти в свойства этой таблицы и удалить ненужные столбцы. К примеру, можно оставить таблицу в таком виде.
О способах добавления товаров в таблицу сказано выше.
О способах добавления товаров в таблицу сказано выше.
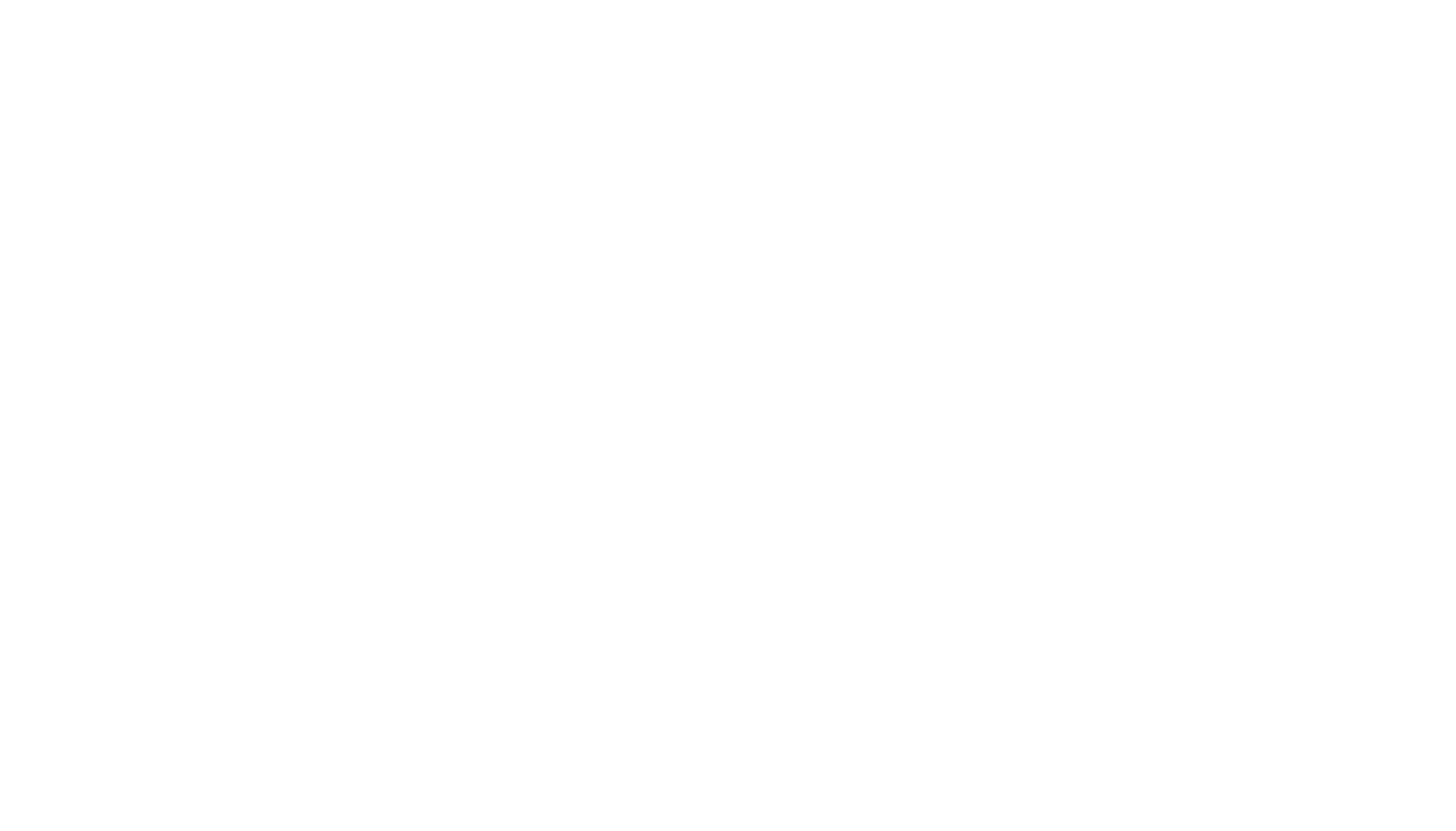
Сгенерируем счёт и получаем документ такого вида.
Как видим, все переменные при автогенерации заменились значениями из полей. Также видим, что все подсчёты были произведены верно.
Как видим, все переменные при автогенерации заменились значениями из полей. Также видим, что все подсчёты были произведены верно.
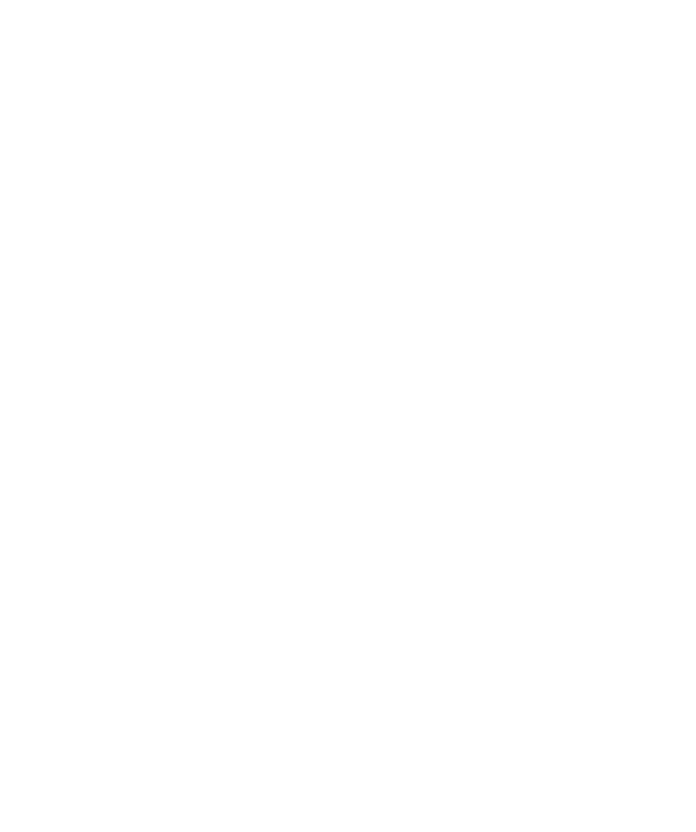
Настройка автогенерации документов на заданном этапе
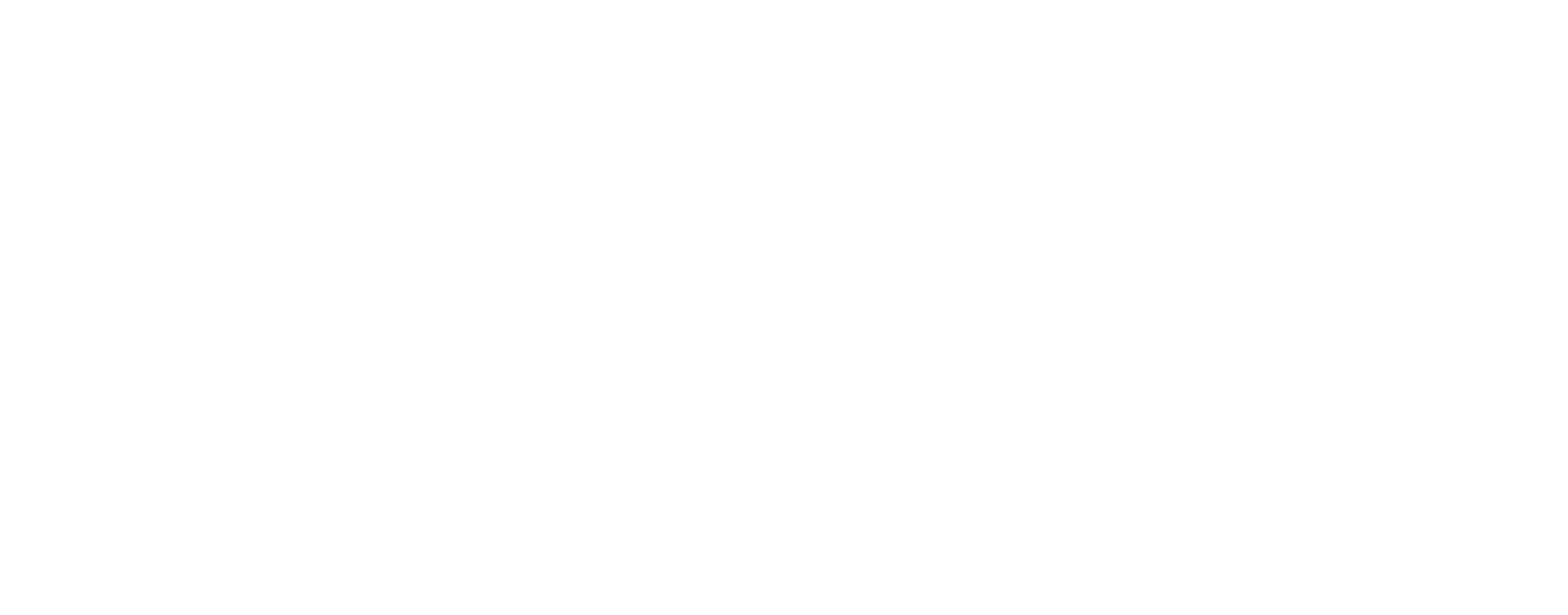
Для этого требуется зайти в настройки воронки, выбрать этап, найти в поиске виджет “Документы” от Команды F5, кликнуть “Добавить”.
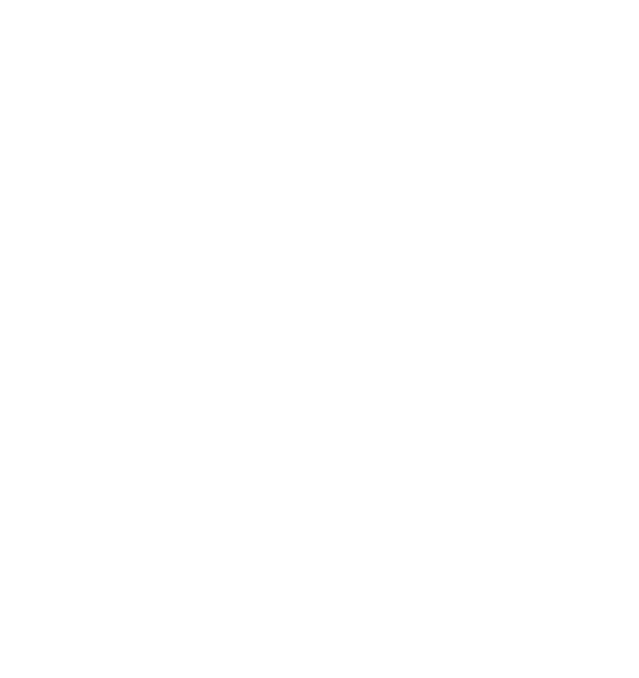
Откроется окно дальнейших настроек. Следует выбрать условия для сделок, определить момент генерации документа (например, при переходе сделки на этот этап), выбрать шаблон и сохранить изменения.
После этих настроек в сделке будет автоматически генерироваться документ по выбранному шаблону.
После этих настроек в сделке будет автоматически генерироваться документ по выбранному шаблону.
Настройка SalesBot
Чтобы воспользоваться этой функцией виджета, требуется зайти в настройки воронки и на нужном этапе выбрать SalesBot. В окне настроек SalesBot кликнуть на вариант “Виджеты”.
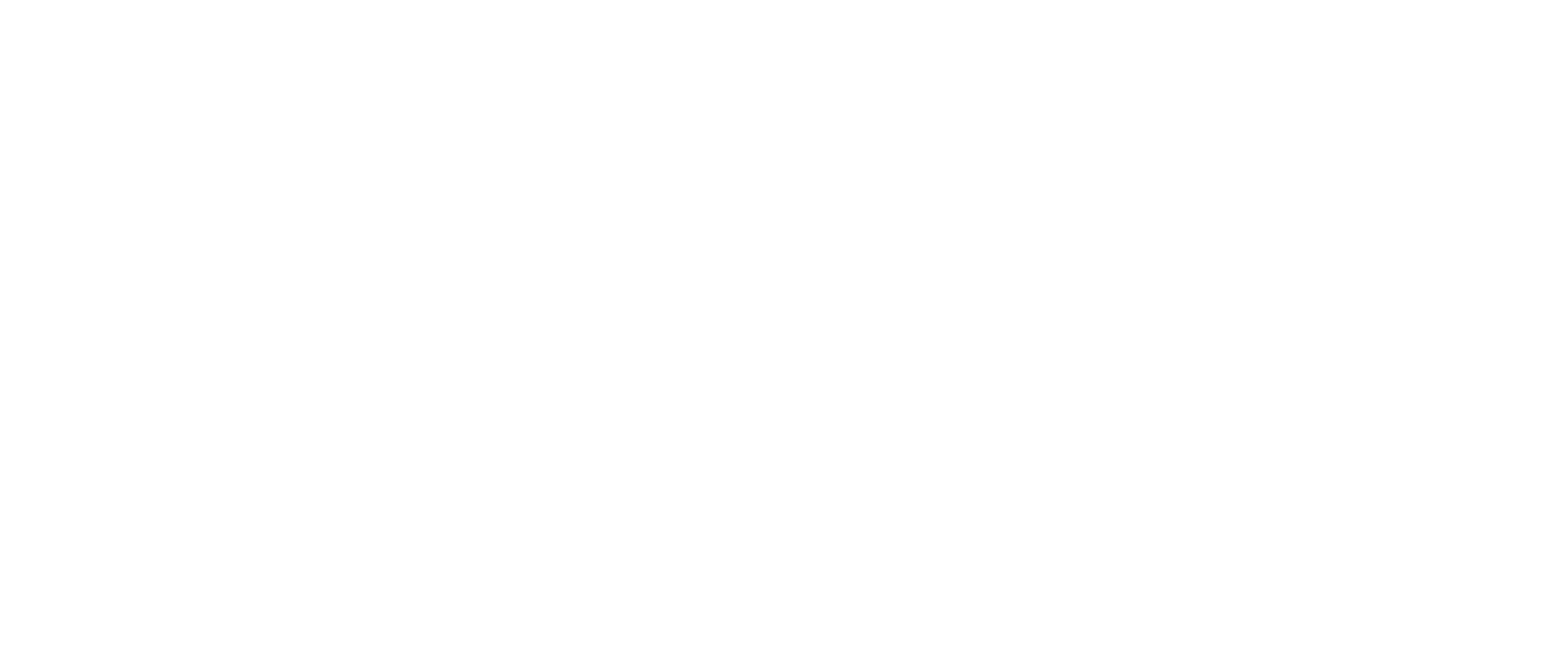
Затем выбрать виджет “Документы” и добавить его.
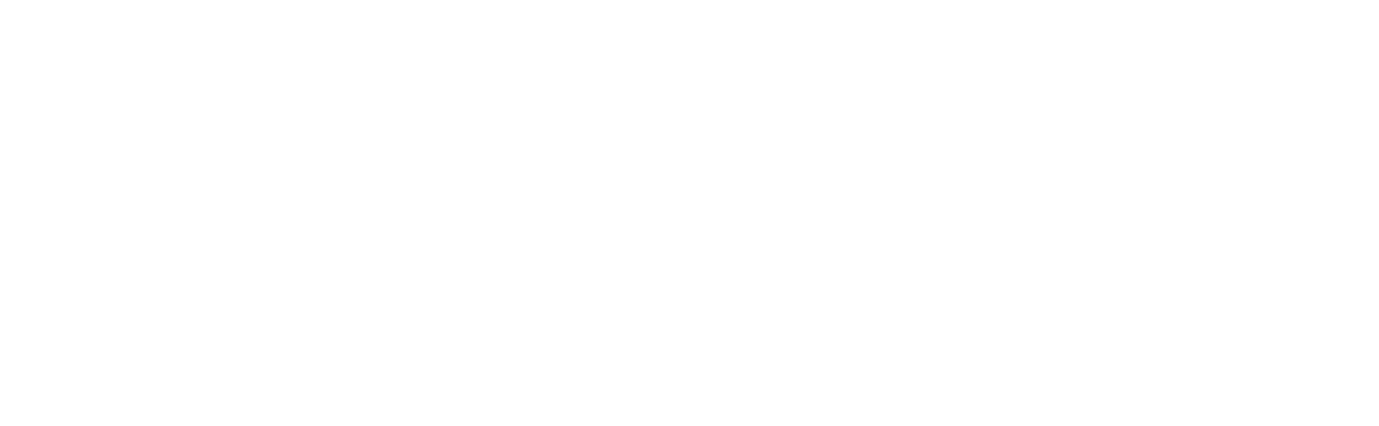
После станет доступен вот такой шаг. Следует выбрать шаблон, который будет генерироваться при запуске бота на выбранном этапе воронки. Ещё надо определить, что произойдет при успешной генерации документа и что случится при ошибке. К примеру, для успешной генерации можно выбрать автоматическую отправку документа электронным письмом. А в случае ошибки, допустим, автоматически поставится задача на ответственного с текстом “Проверить причину ошибки”.
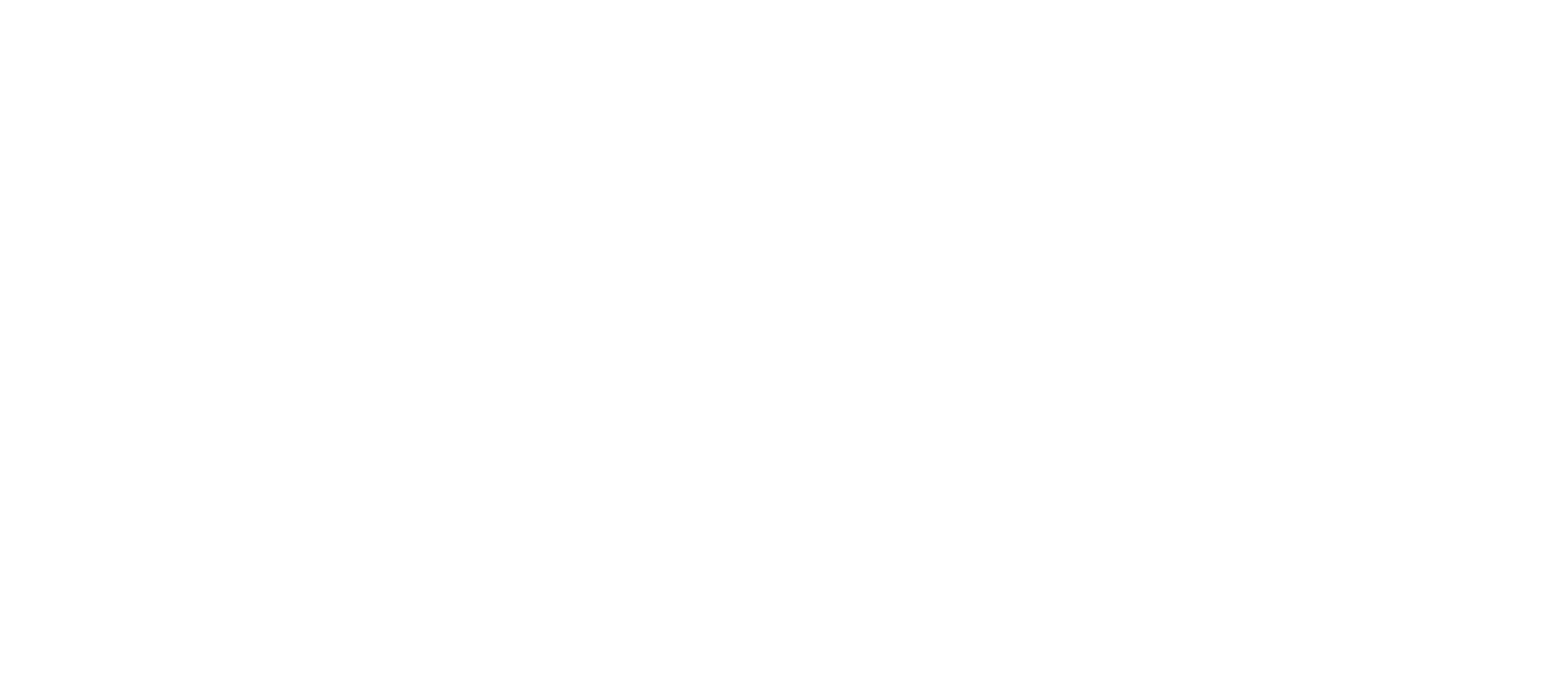
Работа с API
Документы можно запускать из внешней системы с помощью API.
Раздел API для работы с документами предоставляет возможности управления документами через запросы. Он позволяет:
- Получать данные конкретного шаблона документа для последующего использования.
- Получать информацию по отдельному документу.
- Создавать новые документы на основе шаблонов.
- Обновлять (перегенерировать) существующие документы для актуализации данных.
- Удалять документы из системы.
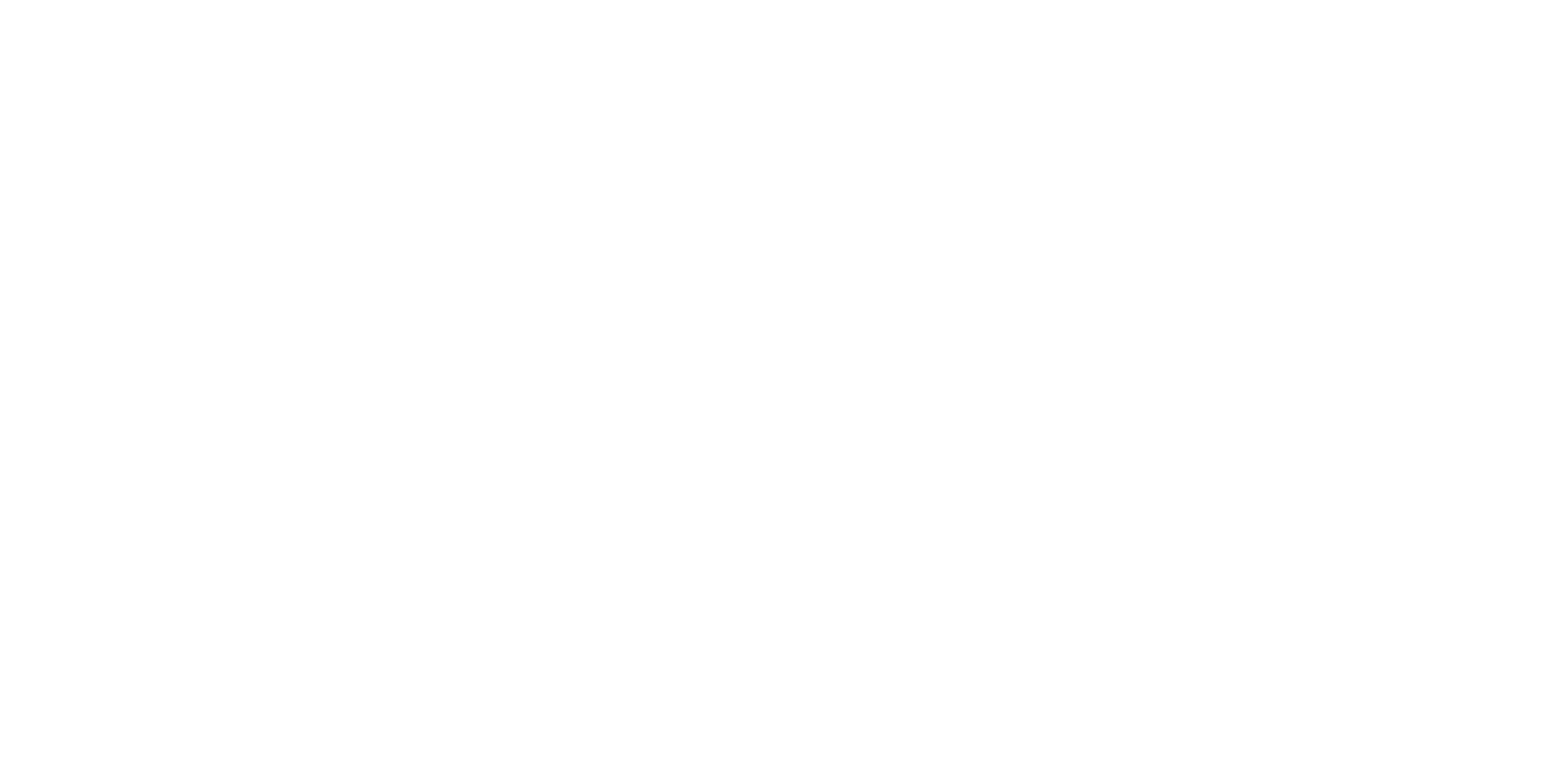
Каким должен быть запрос? Примеры
Получение шаблона
Представляет собой процесс получения конкретного шаблона документа, используя его уникальный идентификатор. Это позволяет извлечь заранее определенные форматы документов, которые могут включать такие элементы, как заголовки, поля и структуру.
URL: https://docs.f5api.ru/api/v1/templates/{template_id}
Method: GET
Пример запроса (PHP):
URL: https://docs.f5api.ru/api/v1/templates/{template_id}
Method: GET
Пример запроса (PHP):
$template_id = 123;
$link = "https://docs.f5api.ru/api/v1/templates/$template_id";
$curl = curl_init();
curl_setopt($curl, CURLOPT_URL, $link);
curl_setopt($curl, CURLOPT_RETURNTRANSFER, true);
curl_setopt($curl, CURLOPT_HTTPHEADER, [
'Content-Type: application/json',
'X-Api-Token: <your_token>'
]);
$response = curl_exec($curl);
curl_close($curl);
echo $response;Пример ответа:
В ответ на запрос возвращается JSON-объект с ключевыми данными шаблона: его ID, названием, HTML-содержимым и датой создания. Эта информация позволяет удобно использовать шаблоны в ваших проектах.
Например, при оформлении заказа в интернет-магазине система запрашивает через API шаблон договора, вставляет данные клиента и затем генерирует готовый договор. Это ускоряет процесс и снижает ошибки.
Например, при оформлении заказа в интернет-магазине система запрашивает через API шаблон договора, вставляет данные клиента и затем генерирует готовый договор. Это ускоряет процесс и снижает ошибки.
{
"id": 123,
"name": "Договор аренды",
"content": "<html>...шаблон документа...</html>",
"created_at": "2023-01-15T10:00:00Z"
}Получение документа
Это процесс запроса информации о конкретном документе, используя его уникальный идентификатор. Это позволяет получить доступ к данным, связанным с документом, таким как информация о его создании и ссылкой для скачивания.
URL: https://docs.f5api.ru/api/v1/documents/{document_id}
Method: GET
Пример запроса (JavaScript):
URL: https://docs.f5api.ru/api/v1/documents/{document_id}
Method: GET
Пример запроса (JavaScript):
fetch(`https://docs.f5api.ru/api/v1/documents/456`, {
method: 'GET',
headers: {
'X-Api-Token': ' <your_token>',
'Content-Type': 'application/json'
}
})
.then(response => response.json())
.then(data => console.log(data));Пример ответа:
В ответ на запрос возвращается JSON-объект с ключевыми данными документа: его ID, ID связанного шаблона, ссылка для скачивания и дата создания. Эти данные позволяют пользователям управлять документами и быстро получать к ним доступ.
Например, после создания документа вы можете запросить его информацию через API и отправить его в сервис для подписи документов, что значительно упрощает процесс документооборота.
Например, после создания документа вы можете запросить его информацию через API и отправить его в сервис для подписи документов, что значительно упрощает процесс документооборота.
{
"id": 456,
"template_id": 123,
"status": "generated",
"download_url": "https://docs.f5api.ru/download/456.pdf",
"created_at": "2023-01-20T14:30:00Z"
}Генерация документа
Это процесс создания нового документа на основе выбранного шаблона с подстановкой заданных переменных. Позволяет автоматически формировать документы с актуальными данными.
URL: https://docs.f5api.ru/api/v1/documents/generate
Method: POST
Пример запроса (JSON):
URL: https://docs.f5api.ru/api/v1/documents/generate
Method: POST
Пример запроса (JSON):
{
"template_id": 123,
"variables": {
"client_name": "ООО 'Ромашка'",
"contract_date": "2023-12-31",
"amount": 150000
}
}Пример ответа:
В ответ возвращается JSON с информацией о запуске процесса генерации документа, его ID и текущим статусом. Это позволяет отслеживать процесс создания документа.
Например, после отправки данных клиентам и параметров заказа, вы инициируете создание договора, который затем можно автоматически получить и отправить на подпись.
Например, после отправки данных клиентам и параметров заказа, вы инициируете создание договора, который затем можно автоматически получить и отправить на подпись.
{
"id": 789,
"status": "processing",
"message": "Document generation started"
}Обновление документа
Это процесс изменения данных существующего документа с помощью передачи новых значений переменных. Позволяет оперативно актуализировать содержимое документа без создания нового файла.
URL: https://docs.f5api.ru/api/v1/documents/refresh/{document_id}
Method: PUT
Пример запроса (PHP):
URL: https://docs.f5api.ru/api/v1/documents/refresh/{document_id}
Method: PUT
Пример запроса (PHP):
$document_id = 789;
$link = "https://docs.f5api.ru/api/v1/documents/refresh/$document_id";
$body = [
"variables" => [
"amount" => 175000
]
];
$curl = curl_init();
curl_setopt($curl, CURLOPT_URL, $link);
curl_setopt($curl, CURLOPT_CUSTOMREQUEST, "PUT");
curl_setopt($curl, CURLOPT_POSTFIELDS, json_encode($body));
// ... остальные настройки curl как в предыдущих примерахПример ответа:
В ответ приходит JSON с ID документа, статусом обновления и ссылкой для скачивания обновлённого файла.
Например, если в договоре изменилась сумма, можно обновить документ без повторного создания, сохраняя актуальность данных.
Например, если в договоре изменилась сумма, можно обновить документ без повторного создания, сохраняя актуальность данных.
{
"id": 789,
"status": "updated",
"download_url": "https://docs.f5api.ru/download/789.pdf"
}Удаление документа
Это процесс удаления конкретного документа по его уникальному идентификатору. Позволяет освободить место и удалить ненужные или устаревшие файлы.
URL: https://docs.f5api.ru/api/v1/documents/remove/{document_id}
Method: DELETE
Пример запроса (JavaScript):
URL: https://docs.f5api.ru/api/v1/documents/remove/{document_id}
Method: DELETE
Пример запроса (JavaScript):
fetch(`https://docs.f5api.ru/api/v1/documents/remove/789`, {
method: 'DELETE',
headers: {
'X-Api-Token': ' <your_token>'
}
})
.then(response => response.json())
.then(data => console.log(data));Пример ответа:
В ответ возвращается подтверждение успешного удаления документа.
Вы можете удалять дубликаты документов, которые могут появляться при интеграции с другими системами. Это поможет поддерживать порядок в базе данных и избегать путаницы.
Вы можете удалять дубликаты документов, которые могут появляться при интеграции с другими системами. Это поможет поддерживать порядок в базе данных и избегать путаницы.
{
"success": true,
"message": "Document 789 deleted"
}Где хранятся документы и шаблоны на Google Диске?
На Google Диске создается автоматически папка “amoCRM”, в которой хранятся 2 папки: “Сделки” и “Шаблоны”. В папке “Шаблоны” находятся все созданные через виджет шаблоны. А в папке “Сделки” — папки отдельно по каждой сделке. Название папки по каждой сделке будет в следующем формате: ID Сделки - Название Сделки / Название Контакта / Название Компании.
Если зайти в папку сделки, то можно найти все сгенерированные документы в форматах PDF и DOCX.
Если зайти в папку сделки, то можно найти все сгенерированные документы в форматах PDF и DOCX.
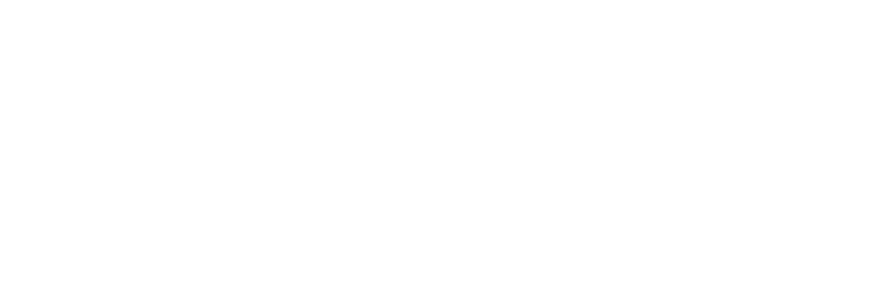
Возникли вопросы или сложности с настройкой?
Читайте так же
Штаб-квартира «Команды F5»
Лучшие кейсы автоматизаций, новости о выходе новых виджетов и обновлениях действующих.
Подписаться в Telegram 

