Инструкция по подключению платежных систем к amoCRM через виджет «КАССА»
Виджет «КАССА» позволит подключить интернет-эквайринг от Tinkoff и ЮКасса к amoCRM и автоматизировать получение платежей от клиентов.
В данной инструкции вы научитесь:
Описание виджета и цены
В данной инструкции вы научитесь:
- Устанавливать виджет и подключать нужный экварйинг;
- Выписывать счета клиентам и автоматизировать этот процесс;
- Запускать триггерные цепочки при поступлении оплаты;
- Смотреть отчеты по поступлениям денег и продажам товаров;
Описание виджета и цены
Установка виджета
Виджет доступен в amoМаркет под названием «КАССА от Команды F5». Введите в поиске КАССА и установите его или установите по данной ссылке.
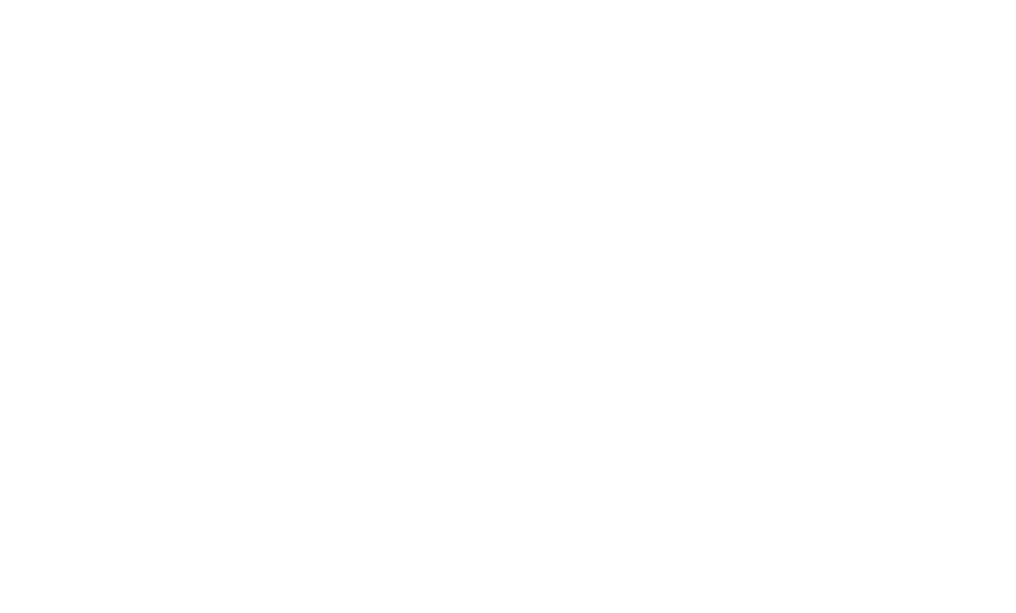
Подключение эквайринга
Чтобы принимать платежи необходимо подключить нужный эквайринг. На данный момент виджет работает с двумя системами: "Тинькоф интернет-эквайринг" и "ЮКасса".
Подключение эквайринга от Тинькофф
Интернет-эквайринг от Тинькофф — это продукт для приема оплаты с физических лиц с отправкой онлайн-чеков. Он не имеет отношения к расчетным счетам для работы с юридическими лицами. Интернет-эквайринг подключается по запросу в Tinkoff.
- Перейдите в настройки виджета: Настройки amoCRM → Касса от Команды Ф5 (пункт в левом меню настроек)
- Перейдите во вкладку Эквайринг, нажмите подключить в блоке Тинькофф
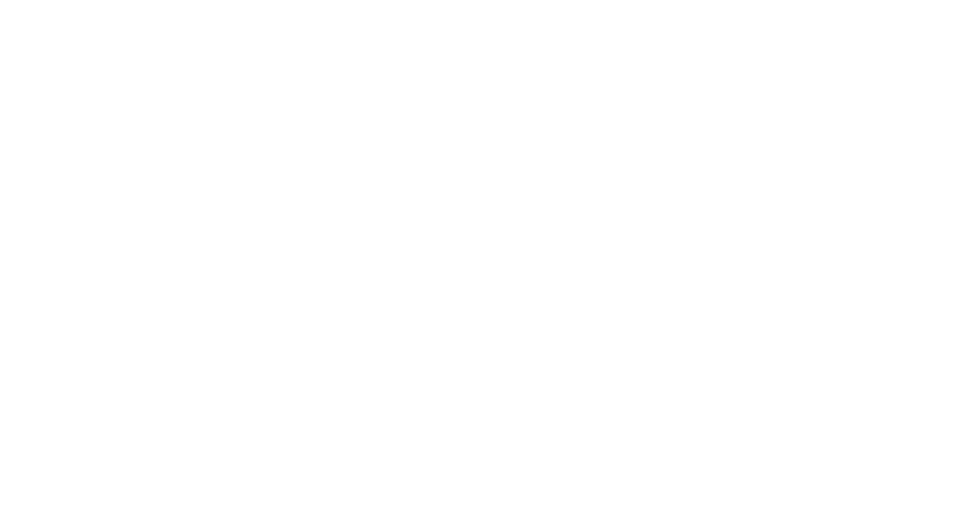
- Во всплывающем окне введите данные терминала и пароль для выставления счетов.
Данные идентификаторы доступны в личном кабинете Тинькооф на сайте.
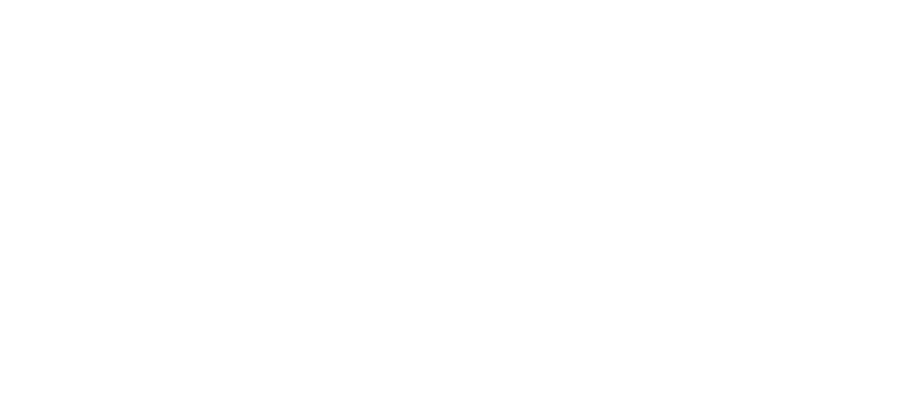
Где получить Идентификатор терминала и Пароль от "Тинкофф-эквайринг"
Авторизуйтесь на сайте Тинькофф со своим бизнес-аккаунтом. На данном этапе услуга интернет-эквайринг должна быть подключена и активирована.
Авторизуйтесь на сайте Тинькофф со своим бизнес-аккаунтом. На данном этапе услуга интернет-эквайринг должна быть подключена и активирована.
- Далее откройте Главное меню → Интернет-эквайринг;
- Перейдите во вкладку "Магазины", далее во вкладку "Интернет магазины".
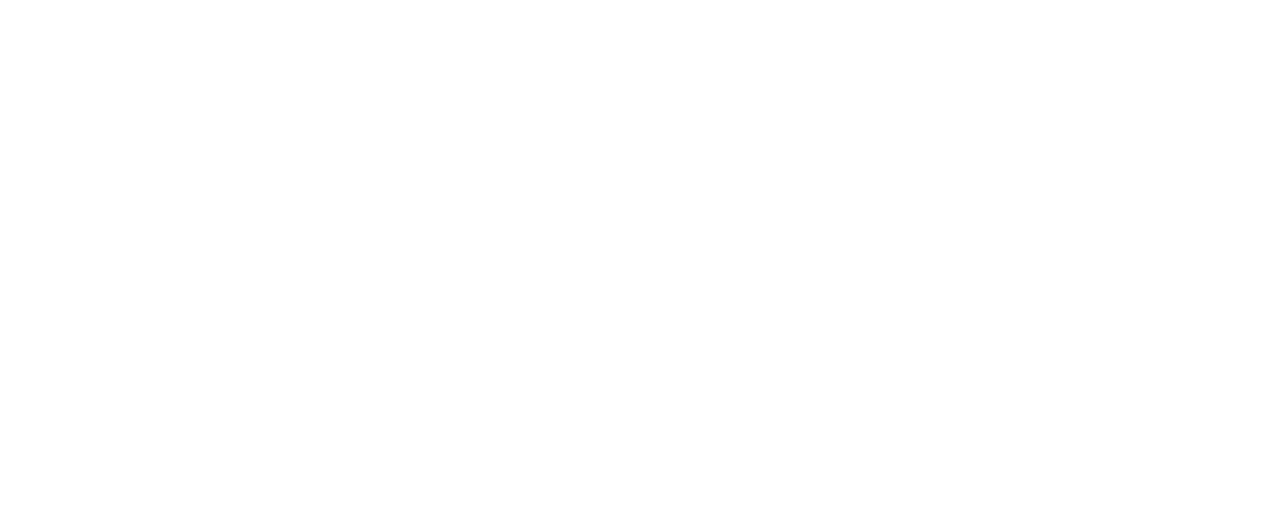
- Нажмите на нужный магазин, на странице перейдите во вкладку Терминалы, нужные данные находятся в блоке «Рабочий»;
- Скопируйте номер терминала и пароль, вставьте в виджет, сохраните данные.
Эквайринг подключен!
Таким же образом происходит интеграция с ЮКассой.
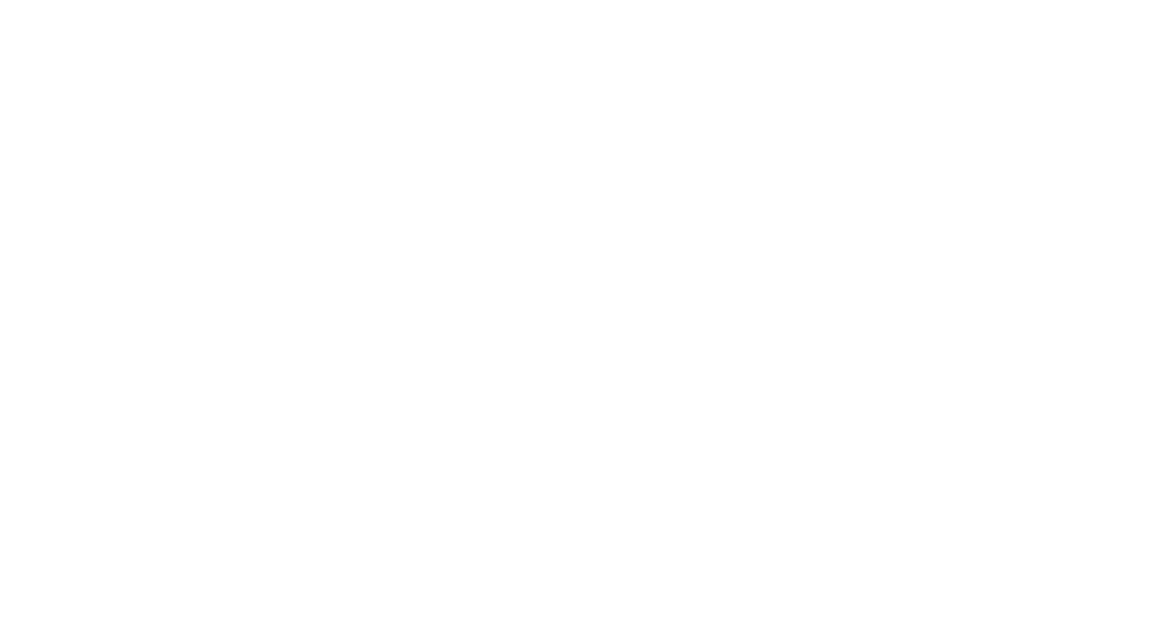
Настройки платежей
Виджет позволяет настраивать параметры проведения платежей и вид страницы оплаты, которую видит клиент при переходе по ссылке на оплату. Для настроек перейдите во вкладку "Настройки" в виджете.
Оплата по 54-ФЗ и отправка онлайн-чеков
В завимости от системы вашего налогообложения и необходимости отправки онлайн чеков, задайте соответствующие настройки.
Эквайринг по умолчанию — данное поле отвечает за автоматическую подстановку нужного эквайринга при создании нового счета, это экономит время.
В завимости от системы вашего налогообложения и необходимости отправки онлайн чеков, задайте соответствующие настройки.
- Включите отправку онлайн-чеков, при необходимости;
- Выберите предмет налогообложения;
- Предмет и способ расчета и ставку НДС;
- С этими параметрами будут отправляться онлайн чеки клиентам.
Эквайринг по умолчанию — данное поле отвечает за автоматическую подстановку нужного эквайринга при создании нового счета, это экономит время.
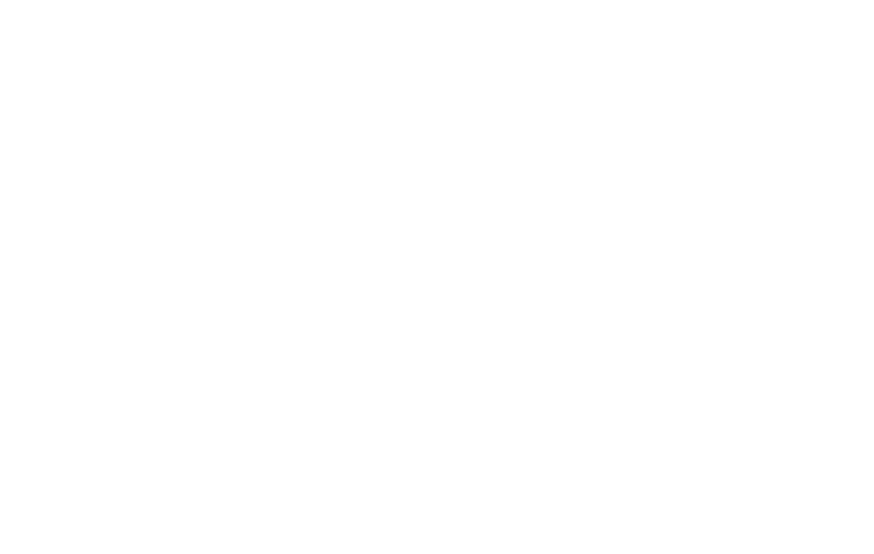
Для формирования онлайн-чеков у вас должна быть подключена облачная касса, это отдельная услуга на стороне эквайринга. Например, облачная касса от Тинькофф.
Страница оплаты
Вы можете кастомизировать страницу, которую видит клиент при оплате.
Загрузите ваш логотип, напишите название компании, реквизиты и любую другую информацию, которая отобразится в шапке.
Так-же при успешной оплате можно перенаправлять пользователя на нужню страницу, например возвращать на страницу "Спасибо", тем самым отправлять данные по конверсии, например в Яндекс Метрику.
Запретить добавление новых товаров — поставьте эту галочку, если при создании счета, менеджеры не могли добавлять свои товары, а выбирали только существующие из списка.
Список товаров для работы — виджет может работать с тем списком в amoCRM, который вы укажете.
Вы можете кастомизировать страницу, которую видит клиент при оплате.
Загрузите ваш логотип, напишите название компании, реквизиты и любую другую информацию, которая отобразится в шапке.
Так-же при успешной оплате можно перенаправлять пользователя на нужню страницу, например возвращать на страницу "Спасибо", тем самым отправлять данные по конверсии, например в Яндекс Метрику.
Запретить добавление новых товаров — поставьте эту галочку, если при создании счета, менеджеры не могли добавлять свои товары, а выбирали только существующие из списка.
Список товаров для работы — виджет может работать с тем списком в amoCRM, который вы укажете.
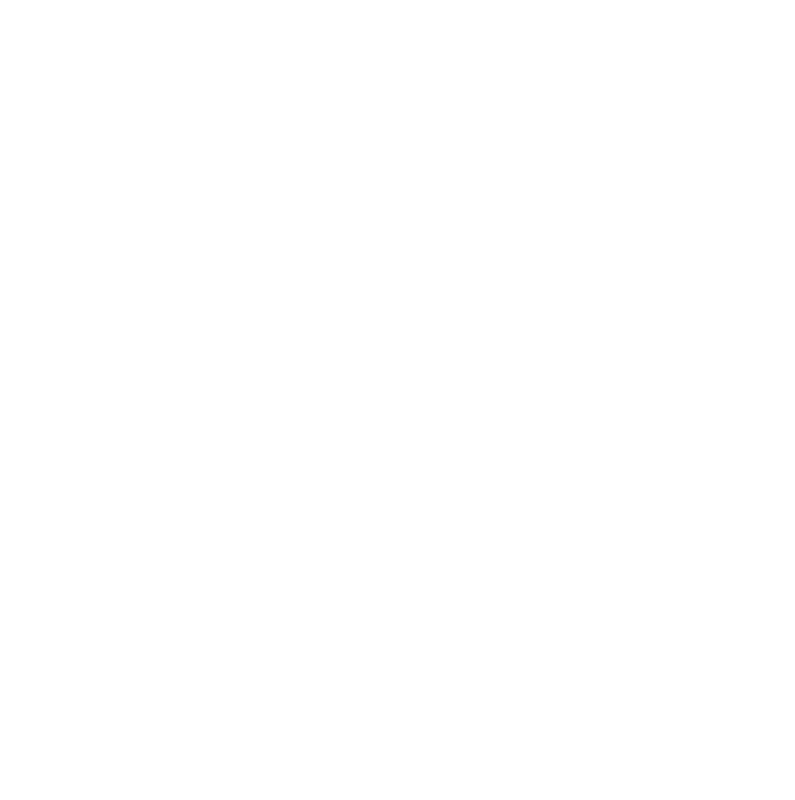
Автоматизация и триггеры
При создании платежа можно:
При поступлении оплаты можно:
При создании платежа можно:
- Записать ссылку на оплату в определенное поле amoCRM, это позволит вам автоматически отправить ссылку на оплату клиенту, например в мессенджер или по почте.
- Отправить webhook — оповестить сторонний сервис через систему хуков.
- Крепить товары к сделке — если сотрудник, до создания счета не добавил товары к сделке, то после создания счета, товары из него автоматически добавятся в сделку
При поступлении оплаты можно:
- Сменить статус сделки — это позволит вам запустить автоматизацию, например, написать клиенту, что вы видите от него оплату и сейчас свяжетесь.
- Запустить сценарий в Триггерах — можно запустить автоматизацию через виджет Триггеры
- Отправить webhook — отправить запрос в стороннюю систему, например в 1С.
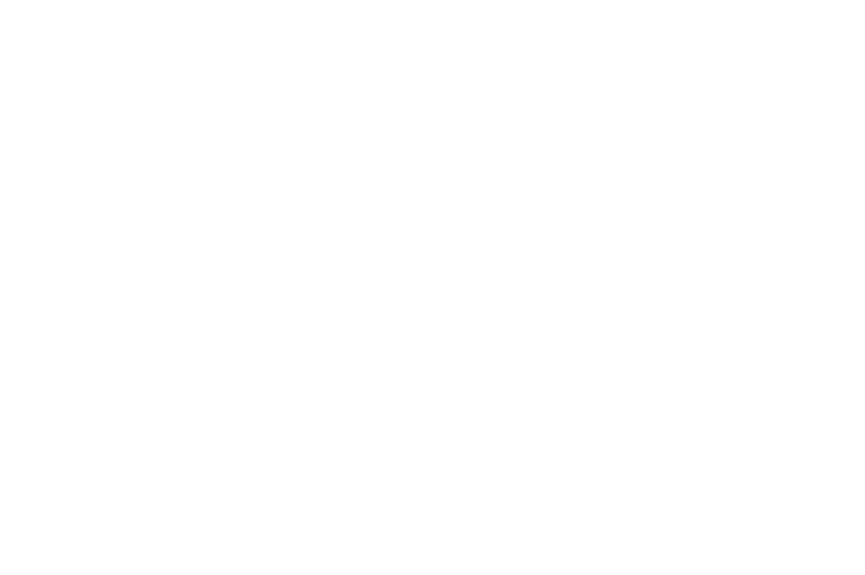
Шаблоны счетов
Шаблоны необходимы для автоматического создания счета, например через цифровую воронку. В шаблоне можно указать необходимые параметры счета, выбрать товары, скидки по этим данным счета будут создаваться автоматически.
— Товарам из каталога: товары можно будет выбрать прямо в шаблоне, указать количество и стоимость;
— Полям из каталога: в качестве товара будет подставлен текст из выбранного поля, в этом случае можно добавить только 1 товар, стоимость товара так-же можно выбрать из поля.
Шаблоны необходимы для автоматического создания счета, например через цифровую воронку. В шаблоне можно указать необходимые параметры счета, выбрать товары, скидки по этим данным счета будут создаваться автоматически.
- Название — понятное вам название шаблона;
- Эквайринг — через какую ситему необходимо выписать счет;
- Покупатель — это может быть контакт или компания. Обратите внимание, что для отправки онлайн-чека в этой сущности обязательно должен присуствовать телефон или e-mail;
- Создать счет по —
— Товарам из каталога: товары можно будет выбрать прямо в шаблоне, указать количество и стоимость;
— Полям из каталога: в качестве товара будет подставлен текст из выбранного поля, в этом случае можно добавить только 1 товар, стоимость товара так-же можно выбрать из поля.
- Комментарий — добавьте текст, который увидит клиент перед оплатой.
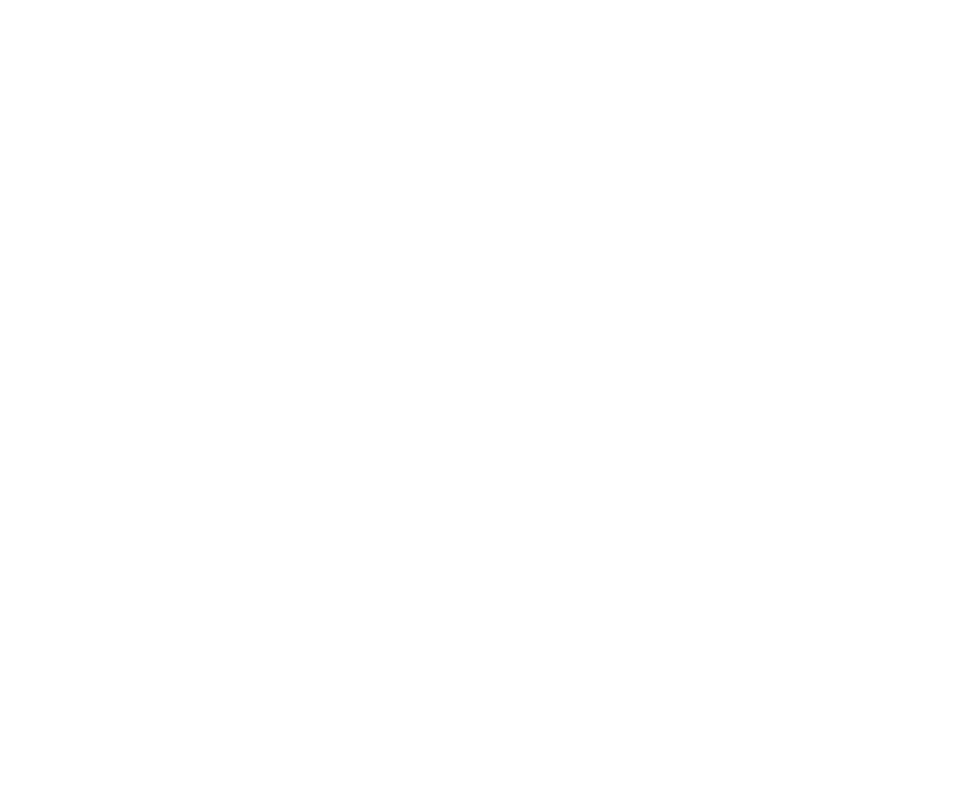
Как создать платёж в amoCRM и отправить клиенту
Все настройки сделаны, можно начать создавать платежи.
Платежи можно создавать как вручную так и автоматически.
Платежи можно создавать как вручную так и автоматически.
Ручное создание платежей
- Перейдите в сделку, добавьте нужные товары во вкалдке Товары.
- Откройте вкладку КАССА → Создать счет, в открывшемся окне будут добавлены товары, которые были в сделке, здесь подкорректировать список этих товаров, скидки и т.д.
- Обратите внимание, что для отправки онлайн-чека обязательно должен быть заполнен e-mail или телефон.
- Нажмите "Создать счет" и выберите нужный эквайринг.
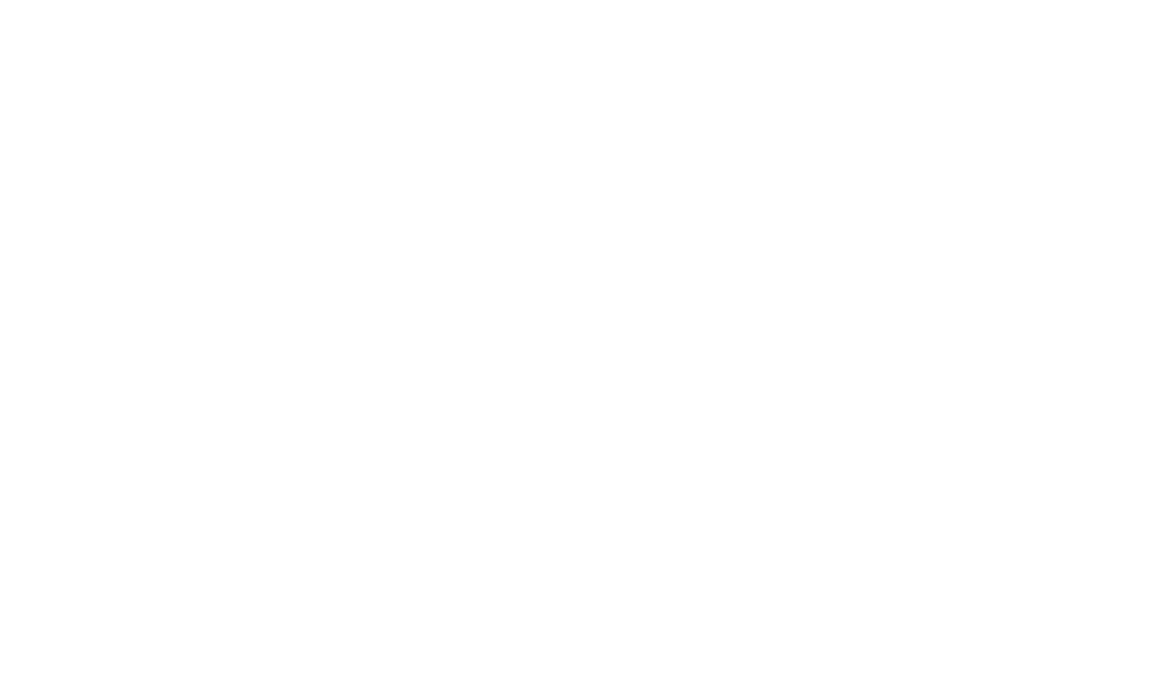
- Сформируется ссылка на оплату, скопируйте ссылку и отправьте клиенту удобным способом.
После оплаты, статус счета сменится на Оплачен и запустится автоматизация, которая была задана в настройках виджета.
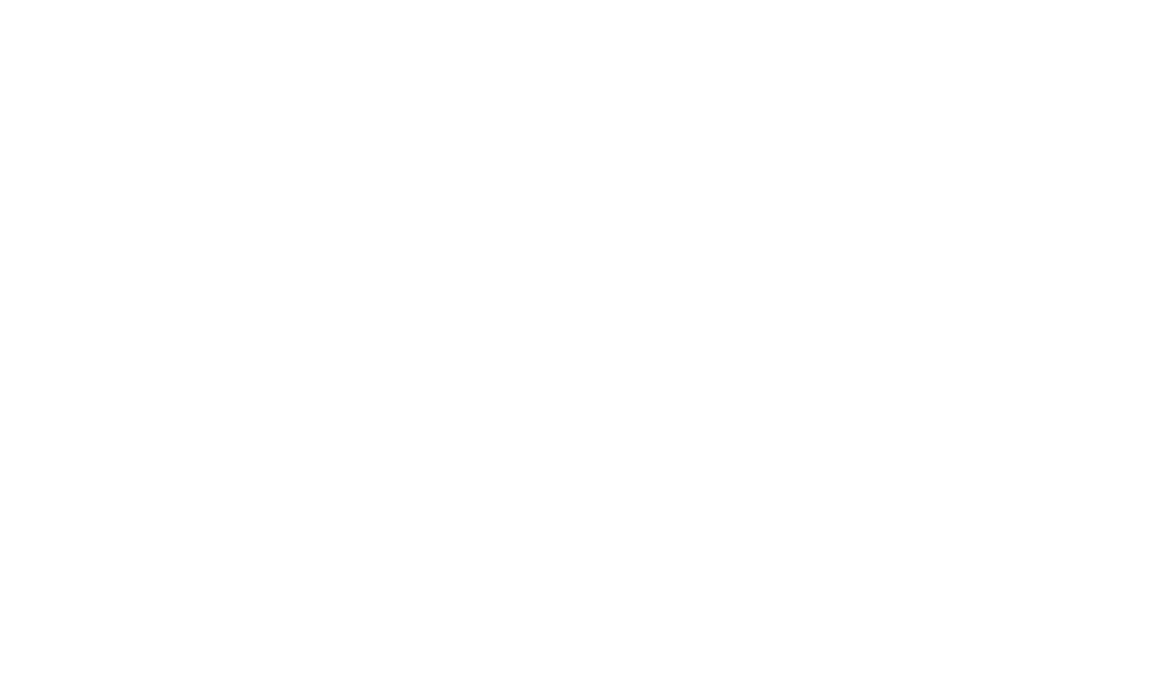
Автоматическое создание платежей
Создание платежа, отправка ссылки клиенту и отслеживание оплаты может происходить без участия менеджера. Для этого нужно создать "Шаблон платежа" в настройках виджета.
Например, вы продаете онлайн курсы:
Создание платежа, отправка ссылки клиенту и отслеживание оплаты может происходить без участия менеджера. Для этого нужно создать "Шаблон платежа" в настройках виджета.
Например, вы продаете онлайн курсы:
- клиент с лендинга переходит в чат, запрашивает счет;
- SalesBot выписывает счет через Кассу;
- При поступлении оплаты клиенту автоматически приходят материалы курса.
- Через цифровую воронку — добавьте триггер виджета «Кассы» на нужный этап, например «Счет отправлен», выберите шаблон счета и сохраните триггер. Теперь, при переходе сделки на данный этап, платеж будет автоматически создан, а ссылка на оплату запишется в поле, которое вы указали в настойках виджета.
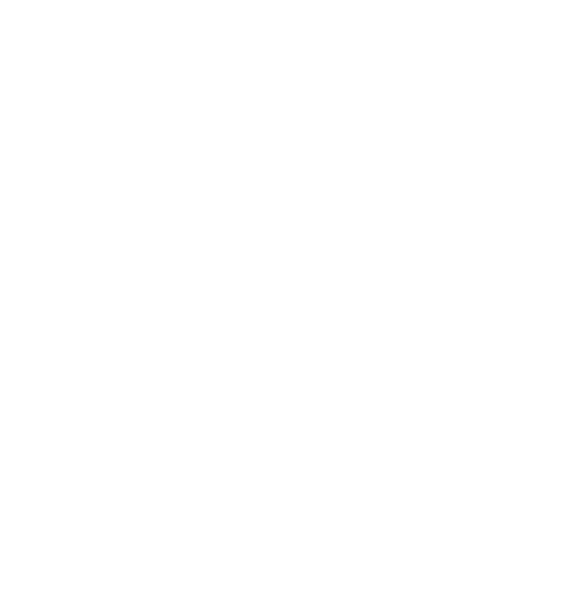
2. Через SalesBot — в элементе бота выберите пункт "Виджеты", добавьте виджет «Касса» и выберите нужный шаблон. После создания счета добавьте элемент "Отправить сообщение", которое отправит клиенту ссылку на оплату. Ссылка на оплату будет лежать в поле, которое указано в настройках виджета. В данном примере это поле сделки "Ссылка Yookassa"
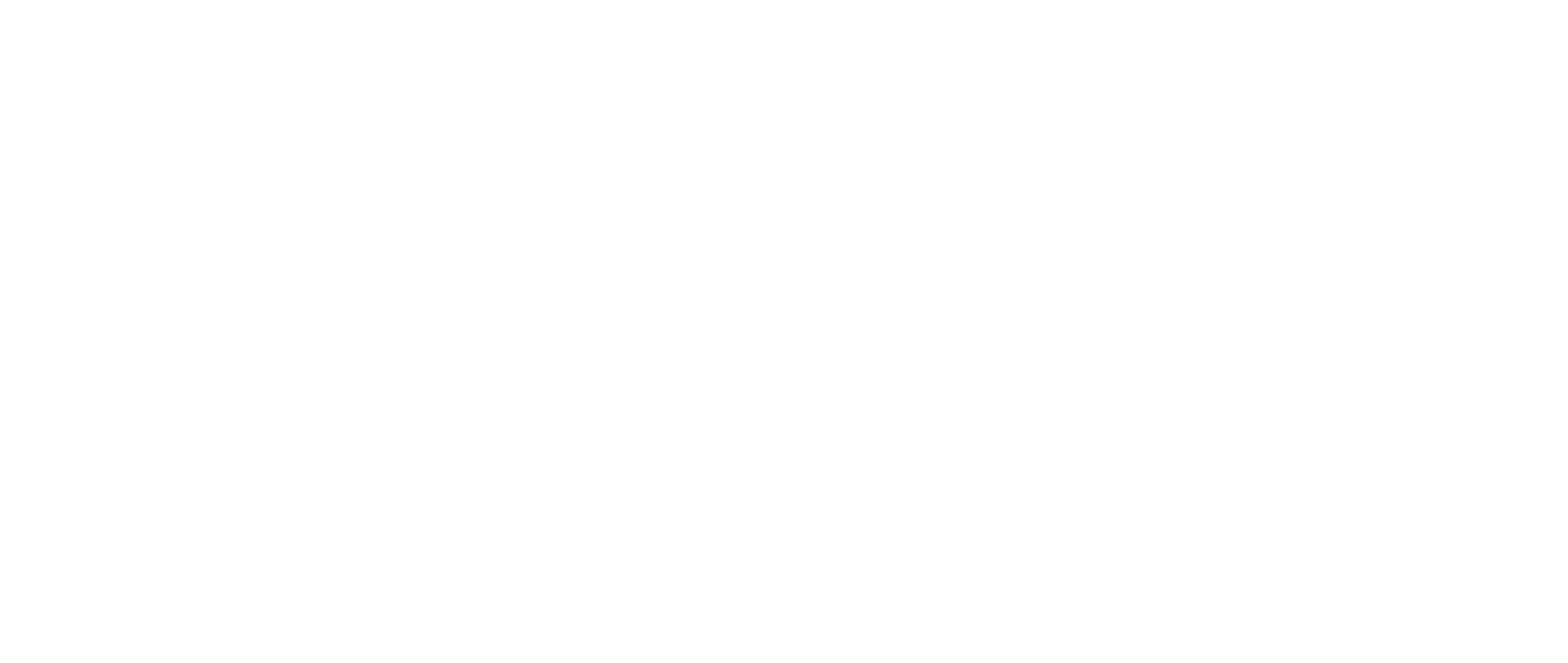
3. Через виджет Триггеры — в нужном сценарии добавьте триггер "Касса: создать счет", выберите нужный шаблон. Подробнее о работе связки «Касса» и «Триггеры».
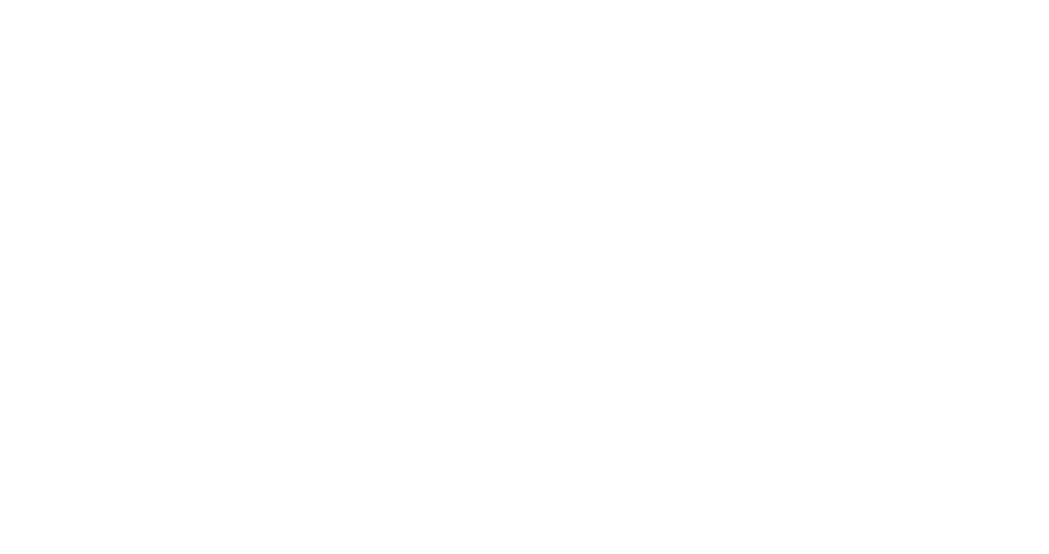
Отчеты по продажам
В виджете предусмотрены отчеты, которые показывают общую динамику продаж по сотрудникам и сводку по продажам товаров. Например, какие товары делают наибольшую выручку.
Отчет по платежам
Чтобы посмотреть отчет, нужно перейти в настройки виджет → вкладка "Платежи". Здесь вы можете увидеть список всех платежей в системе со всех подключенных платежных шлюзов.
Чтобы посмотреть отчет, нужно перейти в настройки виджет → вкладка "Платежи". Здесь вы можете увидеть список всех платежей в системе со всех подключенных платежных шлюзов.
- Фильтрация по сотрудникам, датам, статусам.
- График общей выручки, среднего чека, конверсии по продажам.
- Возможность открыть любой платеж и посмотреть подробные данные.
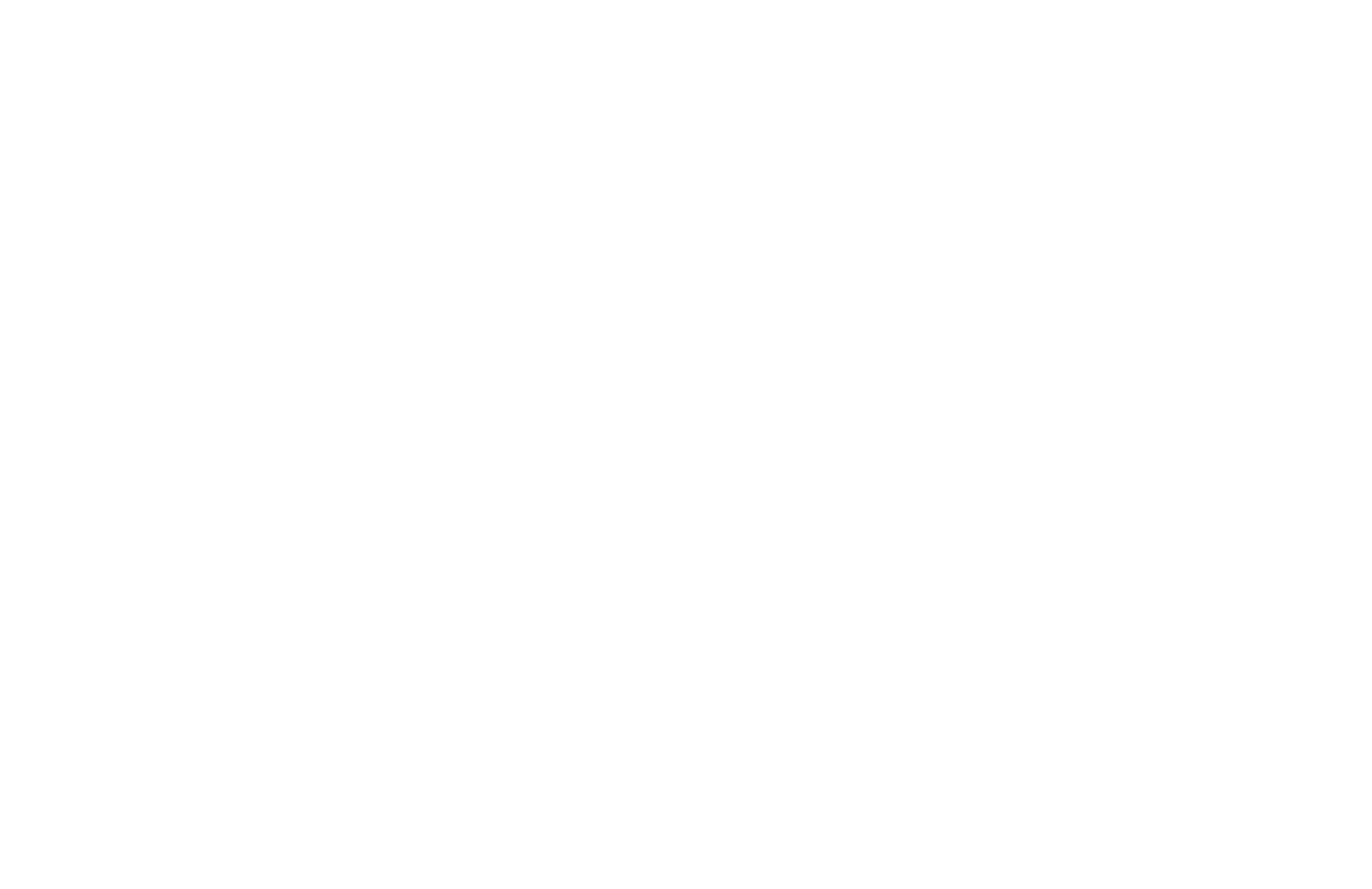
Отчет по товарам
Отчет доступен во вкладке "Отчеты" в настройках виджета. Вы можете фильтровать данные по сотрудникам, дате создания и дате оплаты.
Отчеты строятся только по товарам из списков в amoCRM, для корректного отображения разложите товары по папкам до 2 уровней вложения.
Отчет доступен во вкладке "Отчеты" в настройках виджета. Вы можете фильтровать данные по сотрудникам, дате создания и дате оплаты.
Отчеты строятся только по товарам из списков в amoCRM, для корректного отображения разложите товары по папкам до 2 уровней вложения.
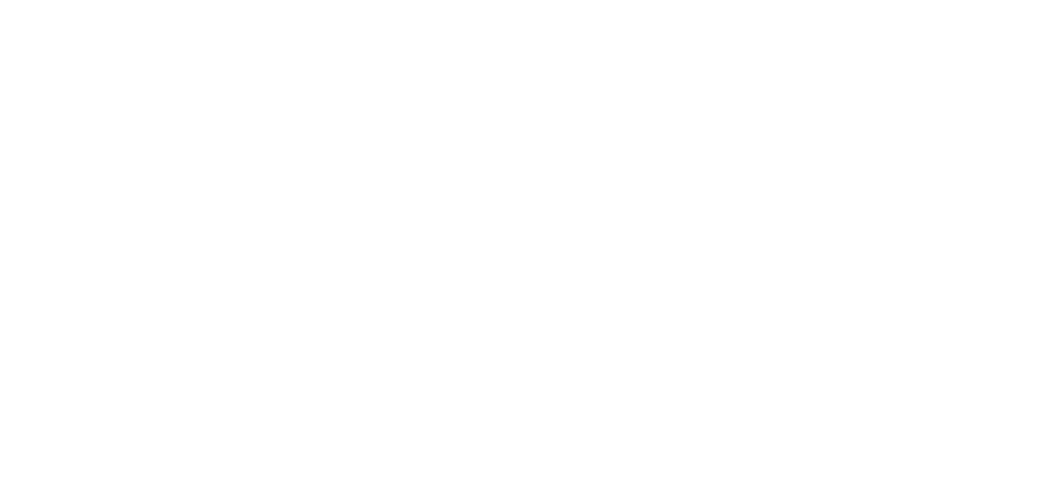
Все платежи компании
В карточке компании, во вкладке "Касса" вы можете смотреть все платежи, которые поступили по данной компании, их статусы, суммыю.
Любой платеж можно открыть и посмотреть подробные данные по товарам.
В карточке компании, во вкладке "Касса" вы можете смотреть все платежи, которые поступили по данной компании, их статусы, суммыю.
Любой платеж можно открыть и посмотреть подробные данные по товарам.
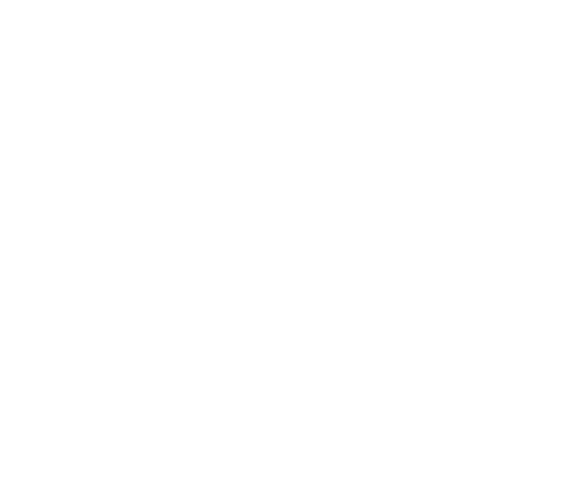
Читайте так же


