Как настроить полноценный документооборот в компании на amoCRM
Инструкция к виджету от Команды F5 - "Документы". Этот виджет позволит вам сгенерировать любой документ в один клик по шаблону и отправить его клиенту по почте. Все документы хранятся в едином реестре на Google Disk. Полное описание виджета.
Установка виджета
1. В разделе Настройки вашего amoCRM выберите подраздел Интеграции
2. Найдите виджет Документы - через поиск или в блоке полезные сервисы
3. Нажмите Установить. Теперь в разделе Интеграции->Установленные интеграции выберите виджет Документы, поставьте согласие на передачу персональных данных и еще раз нажмите Установить.
Виджет установлен.
2. Найдите виджет Документы - через поиск или в блоке полезные сервисы
3. Нажмите Установить. Теперь в разделе Интеграции->Установленные интеграции выберите виджет Документы, поставьте согласие на передачу персональных данных и еще раз нажмите Установить.
Виджет установлен.
Настройка
Документы генерируются с помощью шаблонов в GoogleDocs, поэтому для настройки виджета понадобится аккаунт Google. Создайте новый или используйте уже имеющийся аккаунт.
1. Во вкладке Пользователи выберите пользователей, которые смогут пользоваться виджетом и сохраните:
И дать доступ на создание и просмотр документов.
Документы генерируются с помощью шаблонов в GoogleDocs, поэтому для настройки виджета понадобится аккаунт Google. Создайте новый или используйте уже имеющийся аккаунт.
1. Во вкладке Пользователи выберите пользователей, которые смогут пользоваться виджетом и сохраните:
- активный - пользователь виджета
- администратор - доступны все настройки виджета
И дать доступ на создание и просмотр документов.
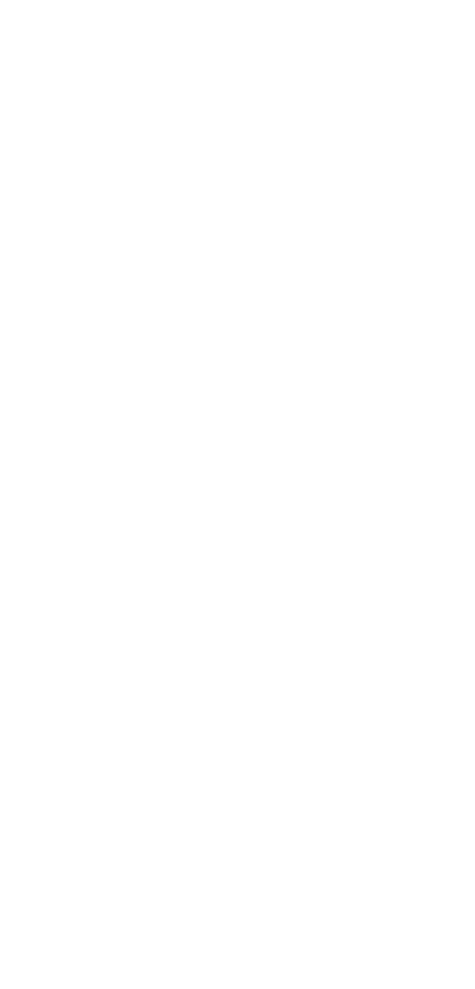
Google сформирует код, вставьте его в поле и нажмите Отправить.
Теперь можно переходить к настройкам шаблонов.
Теперь можно переходить к настройкам шаблонов.
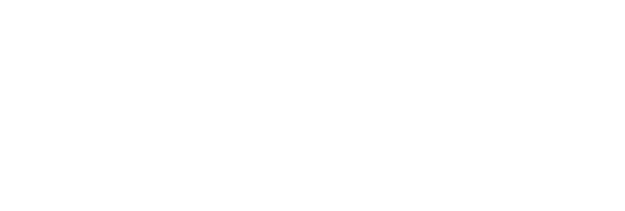
Настройка виджета и шаблонов
В разделе Настройки перейдите в подраздел Документы. Он состоит из четырех вкладок:
В разделе Настройки перейдите в подраздел Документы. Он состоит из четырех вкладок:
- Шаблоны - здесь вы можете создавать шаблоны - готовые документы, которые используются для автоматического создания однотипных документов.
- Типы - типы документов, к документу одного типа можно прикрепить несколько шаблонов.
- Изображения - здесь хранятся изображения, которые можно будет быстро добавить в документ, например печать, подпись.
- Реестр - список всех документов, здесь можно вывести документы по необходимым параметрам - по типам, шаблонам, дате и др.
Создание типа документа
Типы документа необходимы для группировки однотипных документов, например, акты или счета, документы по ИП или ООО, в том числе на просмотра отчетов по данным типам.
В блоке Типы нажмите Создать тип документа, введите название типа и сохраните.
Типы документа необходимы для группировки однотипных документов, например, акты или счета, документы по ИП или ООО, в том числе на просмотра отчетов по данным типам.
В блоке Типы нажмите Создать тип документа, введите название типа и сохраните.
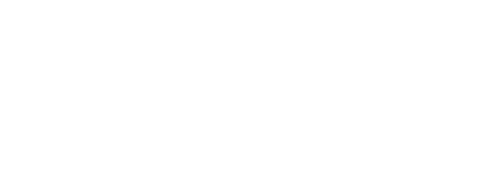
Создание шаблона
На основе шаблонов будут создаваться все будущие документы в системе. Шаблон это готовый документ с текстом, в нужных местах которого вставлены поля из amoCRM, изображения и счетчики. В момент создания нового документа из шаблона, переменные заменяются на поля из amoCRM, в документ вставляются картинки, добавляются значения счетчиков (например номер договора) и документ создается на вашем Google диске в специальной папке.
В блоке Шаблоны, нажмите Создать, заполните поля и сохраните:
На основе шаблонов будут создаваться все будущие документы в системе. Шаблон это готовый документ с текстом, в нужных местах которого вставлены поля из amoCRM, изображения и счетчики. В момент создания нового документа из шаблона, переменные заменяются на поля из amoCRM, в документ вставляются картинки, добавляются значения счетчиков (например номер договора) и документ создается на вашем Google диске в специальной папке.
В блоке Шаблоны, нажмите Создать, заполните поля и сохраните:
- Название шаблона - введите краткое и ясное название. Например: договор, коммерческое предложение, счет и тд.
- Название - название документа после генерации. В названии можно использовать переменные - например, для нумерации договоров (подробнее об использовании переменных - ниже).
- Тип - выберите тип документа. Типы предварительно можно создать во вкладке Типы.
- Счетчик - используется для нумерации документов, увеличивается на 1 после каждой генерации документа по данному шаблону.
- Сумма в отчете - отражает сумму по документу (например, сумму счета) в реестре документов.
- Системное примечание - добавляет примечание в ленту о том что документ создан.
- Добавить ссылку в поле - добавляет ссылку на сгенерированный документ в выбранное вами поле в amoCRM, которую можно будет отправить клиенту по почте или в мессенеджер.
- Доступен для - выберите сотрудников/отдел, которым доступен шаблон. Если оставить поле пустым - шаблон будет доступен всем.
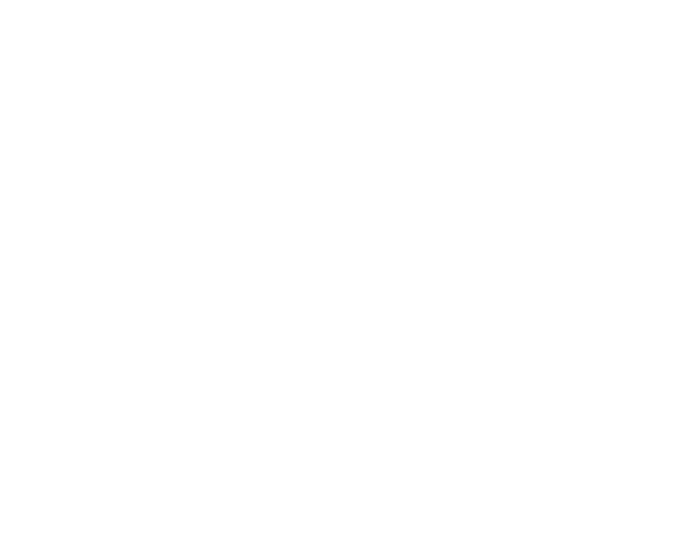
Работа с переменными, переменные в названии шаблона
Для автоматического создания документов виджет использует специальные переменные, в которые подставляются данные из amoCRM. В качестве переменных можно использовать любое поле из карточки сделки, компании, контакта, менеджера или дополнительные, которые вы добавили сами.
При создании шаблона можно вывести список переменных через кнопку слева сверху.
Для автоматического создания документов виджет использует специальные переменные, в которые подставляются данные из amoCRM. В качестве переменных можно использовать любое поле из карточки сделки, компании, контакта, менеджера или дополнительные, которые вы добавили сами.
При создании шаблона можно вывести список переменных через кнопку слева сверху.
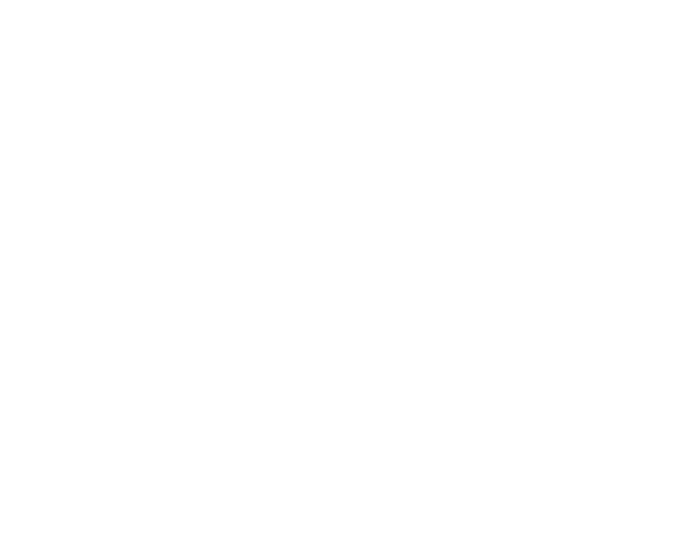
Пример. Для создания договоров нам нужно, чтобы при каждой генерации - номер договора ставился автоматически. Для этого - перейдите к списку переменных, выберите Счетчик для виджета Документы и скопируйте его.
Кроме того существуют глобальные счетчики у самих шаблонов, которые увеличиваются на 1 при каждой генерации документа на этом шаблоне.
Кроме того существуют глобальные счетчики у самих шаблонов, которые увеличиваются на 1 при каждой генерации документа на этом шаблоне.
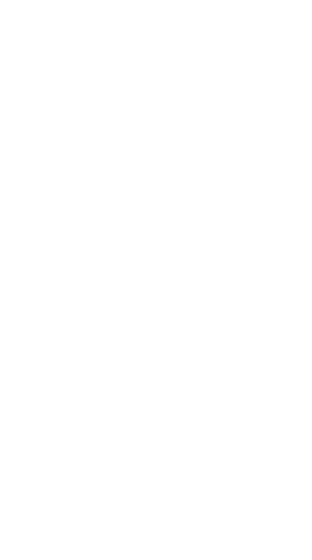
В названии документа введите “Договор №” и рядом вставьте переменную.
Теперь каждый новый договор будет автоматически нумероваться. Название сгенерированного файла на Гугл Диск так же будет соответствовать этому шаблону.
Полный список переменных с описанием можно посмотреть в шаблонизаторе переменных.
Теперь каждый новый договор будет автоматически нумероваться. Название сгенерированного файла на Гугл Диск так же будет соответствовать этому шаблону.
Полный список переменных с описанием можно посмотреть в шаблонизаторе переменных.
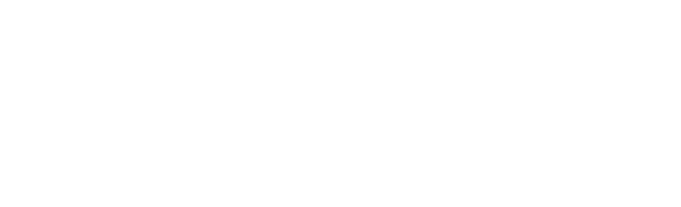
Работа с изображениями
Чтобы добавить изображение, в блоке Изображения нажмите Добавить изображение.
Введите название, описание и ссылку на изображение. Также изображение можно загрузить с компьютера через кнопку справа:
Чтобы добавить изображение, в блоке Изображения нажмите Добавить изображение.
Введите название, описание и ссылку на изображение. Также изображение можно загрузить с компьютера через кнопку справа:
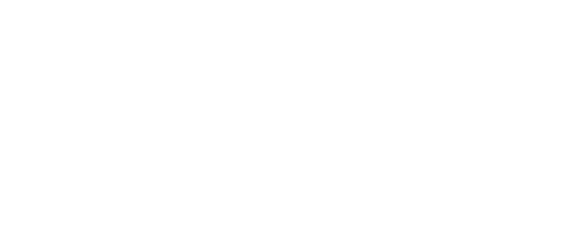
После добавления изображения - ему присваивается переменная, например, {image:55}. Чтобы скопировать переменную, нажмите на ее название.
Данную переменную необходимо вставить в том место в документе, где должна появиться картинка. Например, это может быть подпись или отсканированная печать.
Данную переменную необходимо вставить в том место в документе, где должна появиться картинка. Например, это может быть подпись или отсканированная печать.
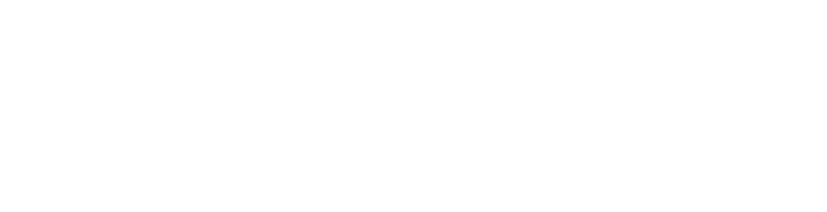
Реестр документов
В реестре документов хранятся все сгенерированные документы. Вы можете посмотреть все документы всех пользователей по всем клиентам. Документы можно отфильтровать:
Ниже мы нашли документ по следующим параметрам: документ создан в сентябре, шаблон документа - Договор, тип документа - Договор, а также выбрали сотрудника.
Таким образом, выбирая различные параметры фильтров можно посмотреть список всех созданных документов, а вверху справа отобразится сумма этих документов. Сумма документа будет отображена только в случае, если в шаблоне выбран флажок “Сумма в отчете”.
В реестре документов хранятся все сгенерированные документы. Вы можете посмотреть все документы всех пользователей по всем клиентам. Документы можно отфильтровать:
- по времени
- по шаблонам
- по типам
- по сотрудникам
- найти через поле поиска
Ниже мы нашли документ по следующим параметрам: документ создан в сентябре, шаблон документа - Договор, тип документа - Договор, а также выбрали сотрудника.
Таким образом, выбирая различные параметры фильтров можно посмотреть список всех созданных документов, а вверху справа отобразится сумма этих документов. Сумма документа будет отображена только в случае, если в шаблоне выбран флажок “Сумма в отчете”.
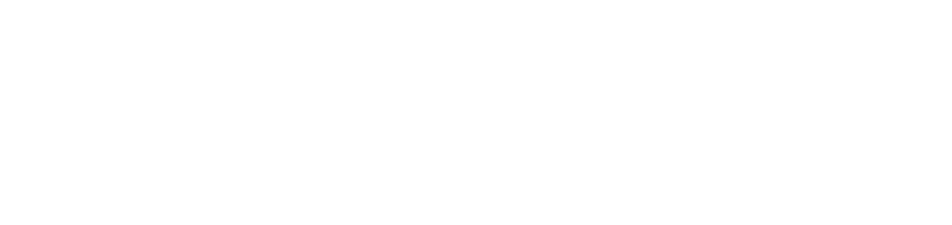
Создание документов из карточки сделки amoCRM
Вы можете создавать документы из карточки Сделки в amoCRM. Обратите внимание, что без сделки создать документ нельзя.
В разделе Сделки перейдите в карточку сделки, по которой вам необходимо сгенерировать документ.
Перейдите в меню Генерация документов и нажмите Создать:
Выберите нужный шаблон или несколько и нажмите Сгенерировать.
Документы готовы.
Перейдите в меню Генерация документов и нажмите Создать:
Выберите нужный шаблон или несколько и нажмите Сгенерировать.
Документы готовы.

Теперь их можно выделить и:
Все созданные документы прикрепляются к сделке и к компании.
На странице сделки вы можете увидеть те документы, которые созданы для данной сделки.
На странице компании вы увидите все документы, которые созданы во всех сделках данной компании.
- скачать в формате PDF и DOCX (по одному или списком в архиве)
- отправить по почте клиенту через виджет Почтовик, с отслеживанием открытия письма клиентом
- отправить по почте через обычный функционал почты amoCRM без отслеживания открытия
- открыть документ в новом окне
- скопировать ссылку на документ
- удалить документ
Все созданные документы прикрепляются к сделке и к компании.
На странице сделки вы можете увидеть те документы, которые созданы для данной сделки.
На странице компании вы увидите все документы, которые созданы во всех сделках данной компании.
Генерация документов из цифровой воронки amoCRM
Вы можете генерировать любой документ автоматически без участия человека. Например: при переходе сделки в статус "Счет отправлен", автоматически сгенерируется счет со списком добавленных в сделку товаров и ссылка на счет может быть автоматически отправлена клиенту, например через WhatsApp.
Перейдите в настройки цифровой воронки и добавьте новое действие на нужном этапе. Всплывет окно со списком доступных виджетов. Выберите виджет Документы и нажмите кнопку Добавить.
Вы так же можете использовать поиск по названию виджета "документы"
Вы так же можете использовать поиск по названию виджета "документы"
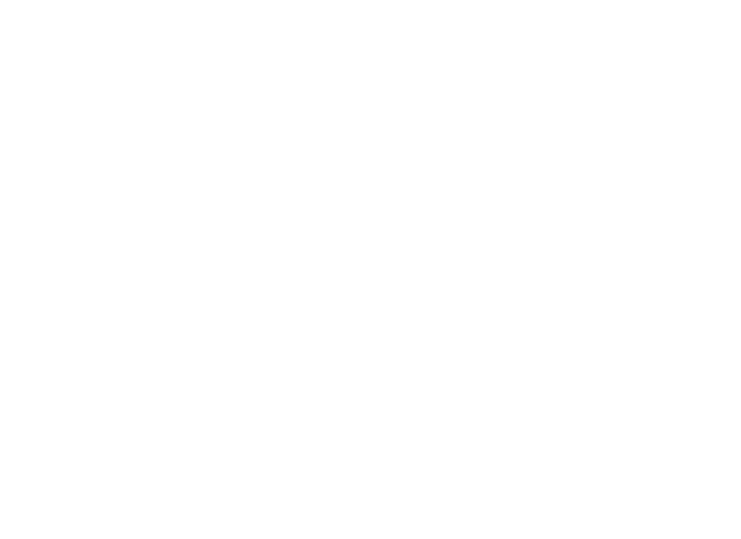
Далее выберите нужный шаблон, из которого нужно сформировать документ. Шаблон предварительно должен быть создан и настроен.
Нажмите Готово и сохраните настройки воронки.
Теперь при переходе сделки на этот этап, документ автоматически будет сгенерирован, в карточке сделки появится новый документ, а в ленту добавится информация о созданном документе.
Если нужно сгенерировать сразу несколько документов, добавьте для каждого из них свое действие.
Нажмите Готово и сохраните настройки воронки.
Теперь при переходе сделки на этот этап, документ автоматически будет сгенерирован, в карточке сделки появится новый документ, а в ленту добавится информация о созданном документе.
Если нужно сгенерировать сразу несколько документов, добавьте для каждого из них свое действие.
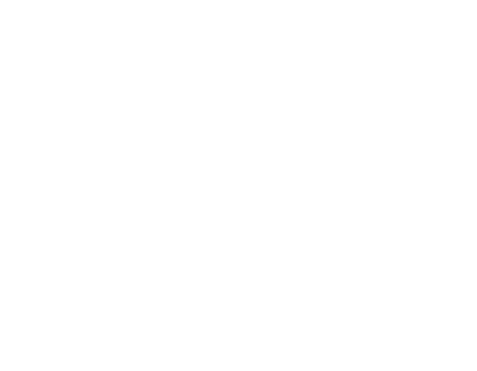
Просмотр и редактирование документа
Просмотреть и отредактировать документ можно в карточке сделки.
Для этого в карточке сделки в меню Генерация документов нажмите на название документа. Документ откроется через Google Docs. В открывшемся окне можно отредактировать содержимое документа.
Просмотреть и отредактировать документ можно в карточке сделки.
Для этого в карточке сделки в меню Генерация документов нажмите на название документа. Документ откроется через Google Docs. В открывшемся окне можно отредактировать содержимое документа.
Скачивание документа и отправка документа на почту
В карточке сделки в меню Генерация документов поставьте галочку для тех документов, которые вы хотите скачать или отправить на почту. Теперь нажмите на Выделенные и выберите нужное действие.
В карточке сделки в меню Генерация документов поставьте галочку для тех документов, которые вы хотите скачать или отправить на почту. Теперь нажмите на Выделенные и выберите нужное действие.
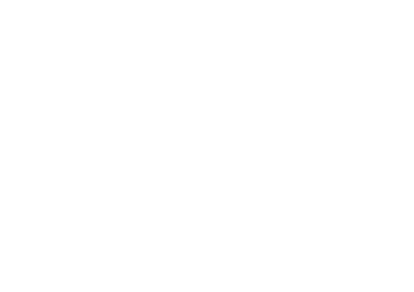
Возможные ошибки
Данная ошибка возникает в том случае, когда вы только что создали новый аккаунт Google и сразу подключили его к виджету. Гугл считает, что это делает робот и блокирует документы. Для решения проблемы зайдите в аккаунт Google Disk, пройдите обучение (несколько раз Далее) для новых пользователей, которое предложит Гугл, далее создайте новый тестовый документ, дайте ему название и сохраните.
Тот шаблон, который вызвал ошибку доступа уже нельзя будет использовать, удалите его и создайте новый.
Тот шаблон, который вызвал ошибку доступа уже нельзя будет использовать, удалите его и создайте новый.
С 2021 года в виду смены политики безопасности Google, для скачивания документов в любом формате, вы должны быть авторизованы в любом аккаунте Google.
Видео-инструкция
Еще не установили виджет?
Данное решение вы можете установить самостоятельно
Нажмите на кнопку, авторизуйтесь в amoCRM и выберите нужный аккаунт
Читайте так же
Штаб-квартира «Команды F5»
Лучшие кейсы автоматизаций, новости о выходе новых виджетов и обновлениях действующих.
Подписаться в Telegram 

