Инструкция по подключению платежных систем к amoCRM через виджет «КАССА»

Устанавливать виджет и подключать нужный эквайринг.

Выписывать счета клиентам и автоматизировать этот процесс.

Запускать триггерные цепочки при поступлении оплаты.

Смотреть отчеты по поступлениям денег и продажам товаров.
В данной инструкции вы научитесь:
Виджет «КАССА» позволяет интегрировать интернет-эквайринг от Т-Банка, ЮKassa, PayKeeper, СберБизнес, Альфа-Банка, Модульбанка и Банка Точка с amoCRM, что автоматизирует процесс получения платежей от клиентов.
Содержание
Установка виджета
Виджет доступен в amoМаркет под названием Касса — платежи из «Т-Банк», «ЮКасса», PayKeeper, «СберБизнес», «Альфа-Банк», «Модульбанк» и «Точка Банк». Введите в поиске КАССА и установите его или установите по данной ссылке.
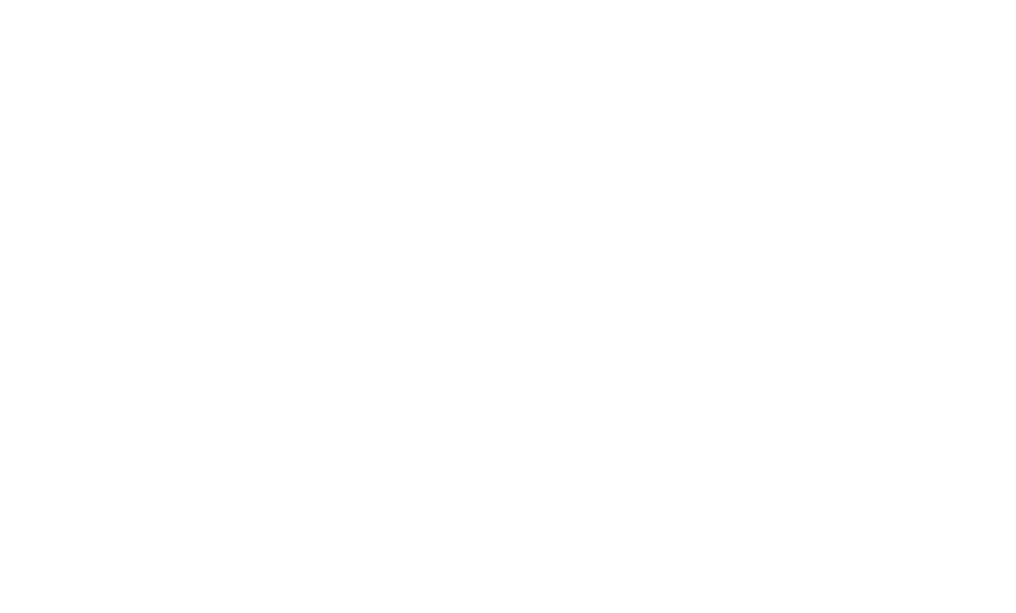
Подключение эквайринга
Чтобы начать принимать платежи через наш виджет, необходимо сначала подключить услугу эквайринга для вашего бизнеса. В данный момент наше решение совместимо со следующими банками-партнерами: Т-Банк, ЮKassa, PayKeeper, СберБизнес, Альфа-Банк, Модульбанк и Банк Точка.
После завершения процесса подключения, возвращайтесь в наш виджет и завершите подключение выбранного эквайринга.
После завершения процесса подключения, возвращайтесь в наш виджет и завершите подключение выбранного эквайринга.
Подключение эквайринга от Т-Банк
Интернет-эквайринг от Т-Банк — это продукт для приема оплаты с физических лиц с отправкой онлайн-чеков. Он не имеет отношения к расчетным счетам для работы с юридическими лицами. Интернет-эквайринг подключается по запросу в Т-Банк.
1. Перейдите в настройки виджета: Настройки amoCRM → Касса от Команды Ф5 (пункт в левом меню настроек).
2. Перейдите во вкладку Эквайринг, нажмите подключить - Подключить новый эквайринг.
2. Перейдите во вкладку Эквайринг, нажмите подключить - Подключить новый эквайринг.

Во всплывающем меню выберите необходимый банк. В нашем примере это Т-Банк.

3. В открывшемся окне введите данные терминала и пароль для выставления счетов. Данные идентификаторы доступны в личном кабинете Т-Банк на сайте.
4. В зависимости от системы вашего налогообложения и необходимости отправки онлайн чеков, задайте соответствующие настройки.
1. Включите отправку онлайн-чеков, при необходимости.
2. Выберите предмет налогообложения.
3. Предмет и способ расчета и ставку НДС.
С этими параметрами будут отправляться онлайн чеки клиентам. За отправку чеков отвечает эквайринг, в котором должна быть подключена онлайн-касса, а инициализацию отправки делает виджет, сразу после оплаты.
4. В зависимости от системы вашего налогообложения и необходимости отправки онлайн чеков, задайте соответствующие настройки.
1. Включите отправку онлайн-чеков, при необходимости.
2. Выберите предмет налогообложения.
3. Предмет и способ расчета и ставку НДС.
С этими параметрами будут отправляться онлайн чеки клиентам. За отправку чеков отвечает эквайринг, в котором должна быть подключена онлайн-касса, а инициализацию отправки делает виджет, сразу после оплаты.

Где получить Идентификатор терминала и Пароль от «Т-Банк»
Таким же образом происходит интеграция и с другими банками.
- Логин и пароль терминала можно найти в личном кабинете Т- Бизнес. Для этого зайдите в раздел «Интернет-эквайринг» → «Магазины» → выберите зарегистрированный вами магазин → «Терминалы».
- Откроется окно с настройками, где вы сможете выбрать Тестовые или Рабочие настройки.
- Скопируйте номер терминала и пароль, вставьте в виджет, сохраните данные.
Таким же образом происходит интеграция и с другими банками.
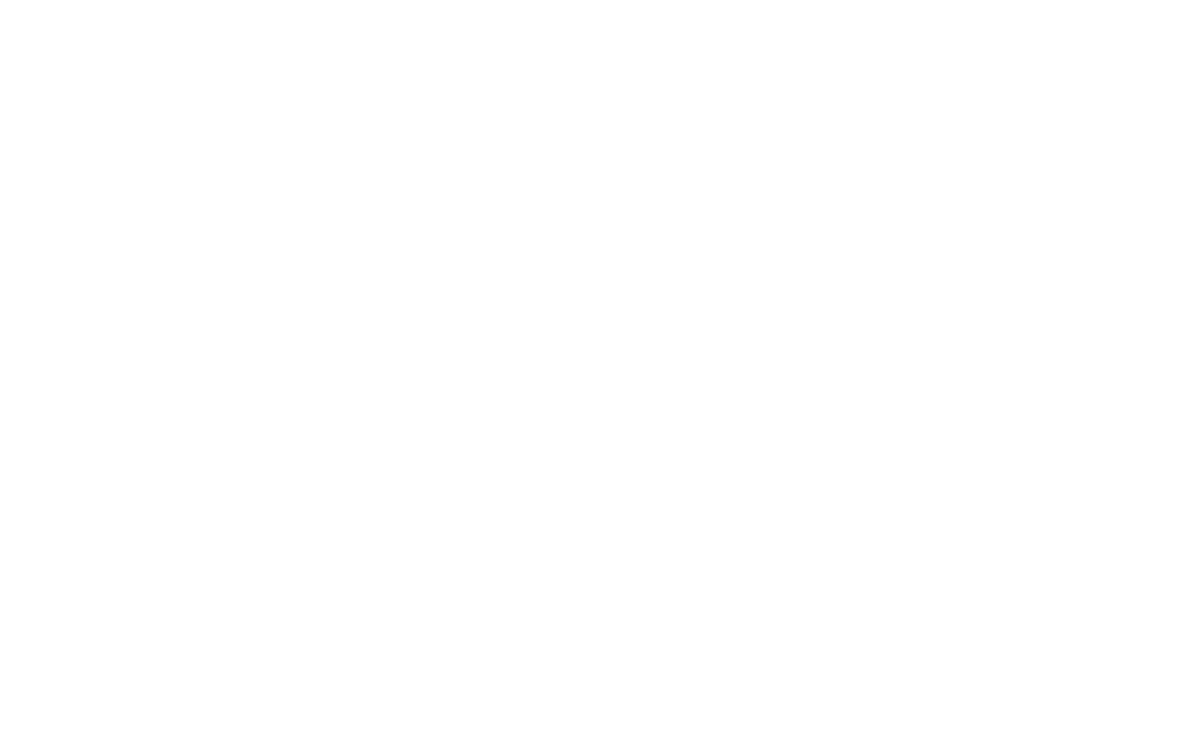
Настройки платежей
Виджет позволяет настраивать параметры проведения платежей и внешний вид страницы оплаты, которую видит клиент. Для доступа к настройкам перейдите во вкладку "Настройки" в виджете.
Налогообложение и онлайн-чеки
Для соблюдения требований 54-ФЗ и отправки онлайн-чеков настройте соответствующие параметры:
- НДС по умолчанию — включите опцию для автоматического применения НДС.
- Ставка НДС — выберите нужную ставку из выпадающего списка (в данном случае установлено "Без НДС").
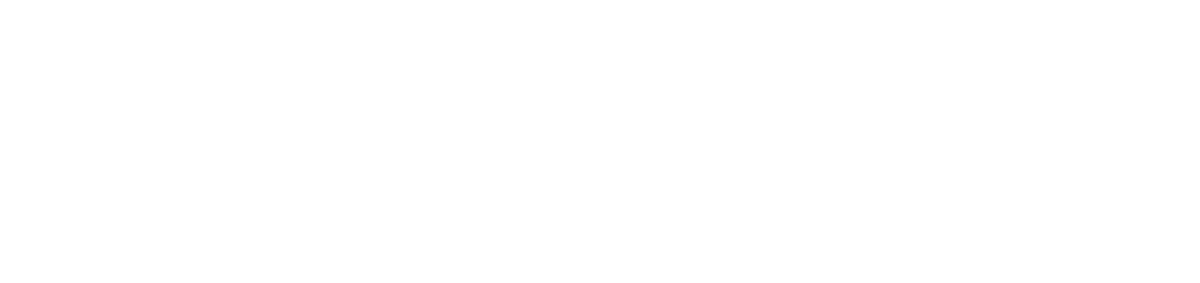
Автоматическая отмена счета
Настройте автоматическое закрытие неоплаченных счетов:
Укажите время в минутах, через которое счет автоматически будет отменен.
Укажите время в минутах, через которое счет автоматически будет отменен.
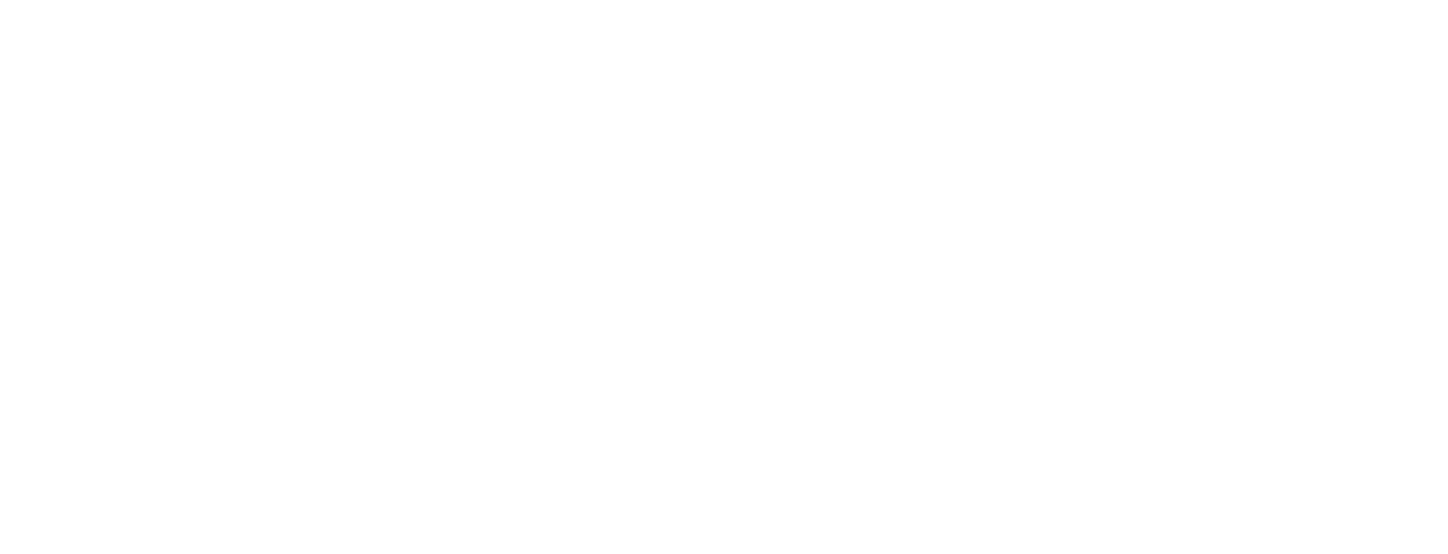
Страница оплаты
Вы можете кастомизировать страницу, которую видит клиент при оплате. Загрузите ваш логотип, напишите название компании, реквизиты и любую другую информацию, которая отобразится в шапке.
Так-же при успешной оплате можно перенаправлять пользователя на нужню страницу, например возвращать на страницу "Спасибо", тем самым отправлять данные по конверсии, например в Яндекс Метрику.
Так-же при успешной оплате можно перенаправлять пользователя на нужню страницу, например возвращать на страницу "Спасибо", тем самым отправлять данные по конверсии, например в Яндекс Метрику.
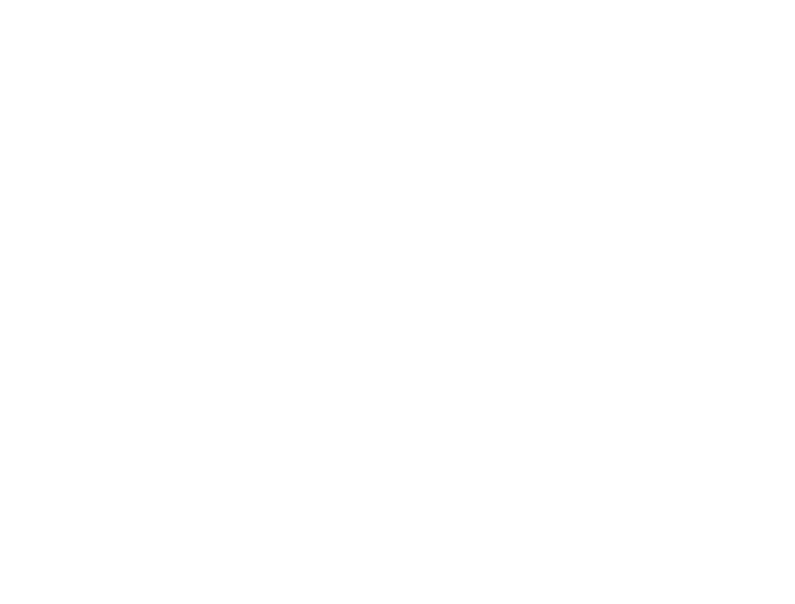
Общие настройки работы
Управляйте функциональностью виджета:
- Запретить добавление новых товаров — поставьте эту галочку, если при создании счета, менеджеры не могли добавлять свои товары, а выбирали только существующие из списка.
- Запретить ручную смену статуса оплаты — исключите возможность изменения статуса платежа вручную.
- Список товаров для работы — виджет может работать с тем списком в amoCRM, который вы укажете.

Для формирования онлайн-чеков у вас должна быть подключена облачная касса, это отдельная услуга на стороне эквайринга. Например, облачная касса от Т-Банк.
Шаблоны счетов
Шаблоны необходимы для автоматического создания счета, например через цифровую воронку. В шаблоне можно указать необходимые параметры счета, выбрать товары, скидки по этим данным счета будут создаваться автоматически.
Название — понятное вам название шаблона.
Эквайринг — через какую ситему необходимо выписать счет.
Покупатель — это может быть контакт или компания. Обратите внимание, что для отправки онлайн-чека в этой сущности обязательно должен присуствовать телефон или e-mail.
Создать счет по:
Эквайринг — через какую ситему необходимо выписать счет.
Покупатель — это может быть контакт или компания. Обратите внимание, что для отправки онлайн-чека в этой сущности обязательно должен присуствовать телефон или e-mail.
Создать счет по:
- Товарам из сделки: товары будут взяты из сделки, предварительно они должны быть в нее добавлены
- Товарам из каталога: товары можно будет выбрать прямо в шаблоне, указать количество и стоимость
- Полям из каталога: в качестве товара будет подставлен текст из выбранного поля, в этом случае можно добавить только 1 товар, стоимость товара так-же можно выбрать из поля.
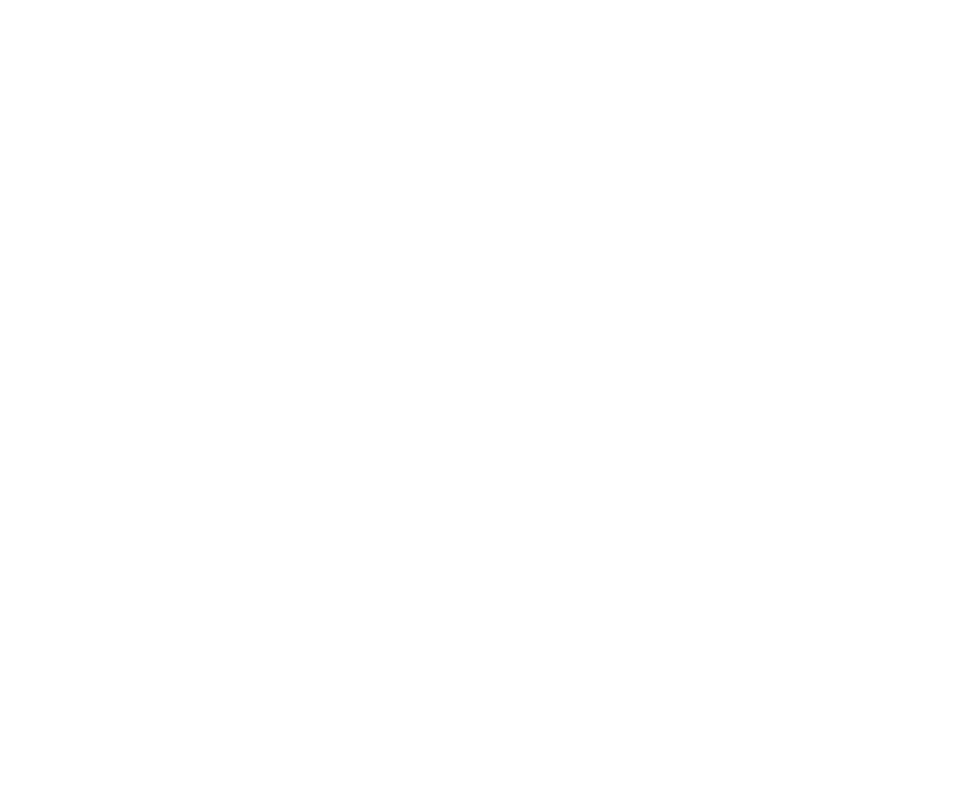
Комментарий — добавьте текст, который увидит клиент перед оплатой.
Созданный шаблон можно добавить на нужный этап в цифровой воронке, выбрать в SalesBot или использовать в виджете Триггеры. Подробнее об этом чуть ниже.
Созданный шаблон можно добавить на нужный этап в цифровой воронке, выбрать в SalesBot или использовать в виджете Триггеры. Подробнее об этом чуть ниже.
Как создать платёж в amoCRM и отправить клиенту
Все настройки сделаны, можно начать создавать платежи. Платежи можно создавать как вручную так и автоматически.
Ручное создание платежей
- Перейдите в сделку, добавьте нужные товары во вкалдке Товары.
- Откройте вкладку КАССА → Создать счет, в открывшемся окне будут добавлены товары, которые были в сделке, здесь подкорректировать список этих товаров, скидки и т.д.
- Обратите внимание, что для отправки онлайн-чека обязательно должен быть заполнен e-mail или телефон.
- Нажмите "Создать счет" и выберите нужный эквайринг.

- Сформируется ссылка на оплату, скопируйте ссылку и отправьте клиенту удобным способом.
После оплаты, статус счета сменится на Оплачен и запустится автоматизация, которая была задана в настройках виджета.

Автоматическое создание платежей
Создание платежа, отправка ссылки клиенту и отслеживание оплаты может происходить без участия менеджера. Для этого нужно создать "Шаблон платежа" в настройках виджета.
Например, вы продаете онлайн курсы:
1. Через цифровую воронку — добавьте триггер виджета «Кассы» на нужный этап, например «Счет отправлен», выберите шаблон счета и сохраните триггер. Теперь, при переходе сделки на данный этап, платеж будет автоматически создан, а ссылка на оплату запишется в поле, которое вы указали в настойках виджета.
Например, вы продаете онлайн курсы:
- клиент с лендинга переходит в чат, запрашивает счет.
- SalesBot выписывает счет через Кассу.
- При поступлении оплаты клиенту автоматически приходят материалы курса.
1. Через цифровую воронку — добавьте триггер виджета «Кассы» на нужный этап, например «Счет отправлен», выберите шаблон счета и сохраните триггер. Теперь, при переходе сделки на данный этап, платеж будет автоматически создан, а ссылка на оплату запишется в поле, которое вы указали в настойках виджета.
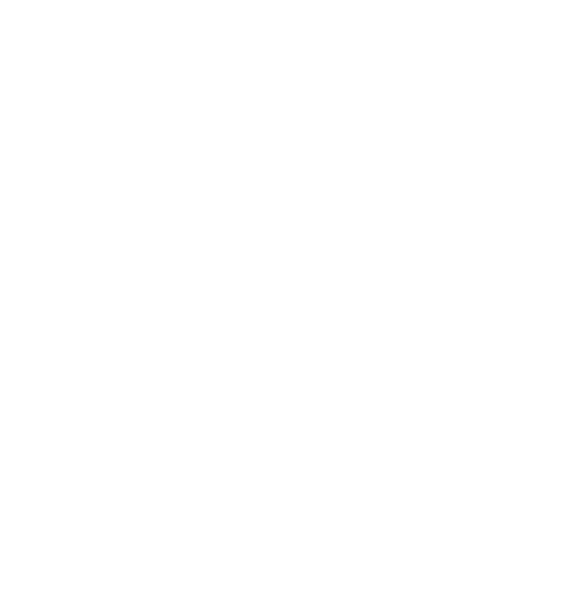
2. Через SalesBot — в элементе бота выберите пункт "Виджеты", добавьте виджет «Касса» и выберите нужный шаблон. После создания счета добавьте элемент "Отправить сообщение", которое отправит клиенту ссылку на оплату. Ссылка на оплату будет лежать в поле, которое указано в настройках виджета. В данном примере это поле сделки "Ссылка Yookassa".
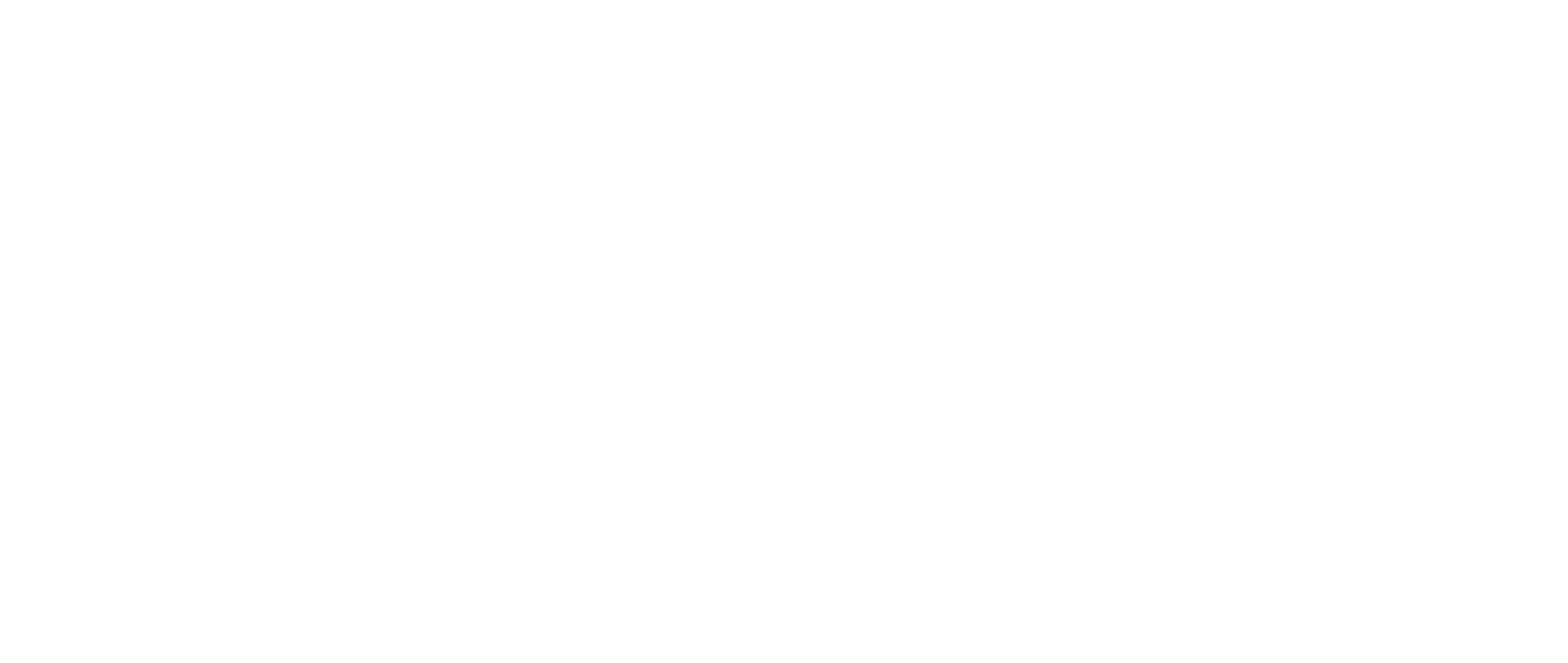
3. Через виджет Триггеры — в нужном сценарии добавьте триггер "Касса: создать счет", выберите нужный шаблон. Подробнее о работе связки «Касса» и «Триггеры».
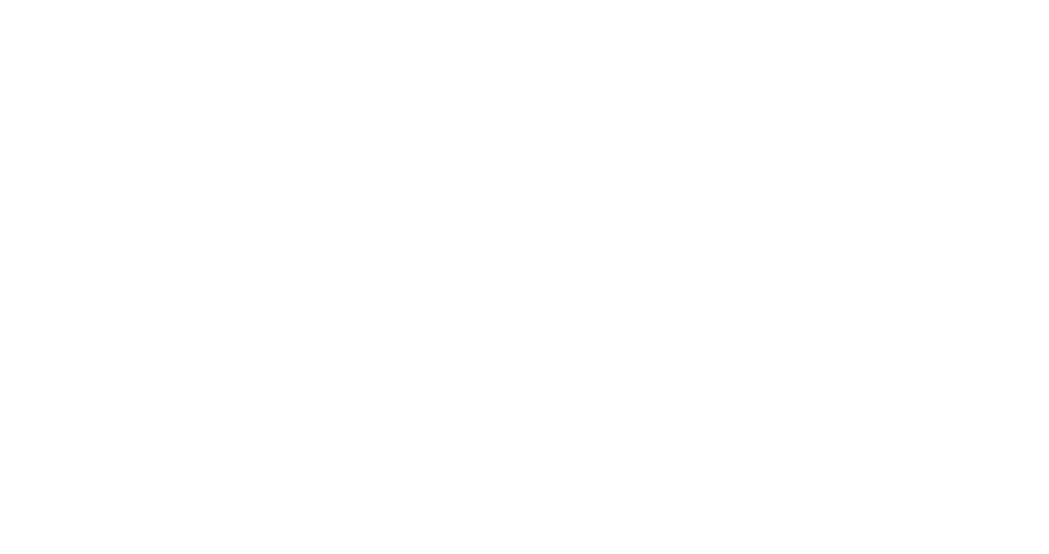
Отчеты по продажам
В виджете предусмотрены отчеты, которые показывают общую динамику продаж по сотрудникам и сводку по продажам товаров. Например, какие товары делают наибольшую выручку.
Отчет по платежам
Чтобы посмотреть отчет, нужно перейти в настройки виджет → вкладка "Платежи". Здесь вы можете увидеть список всех платежей в системе со всех подключенных платежных шлюзов.
- Фильтрация по сотрудникам, датам, статусам.
- График общей выручки, среднего чека, конверсии по продажам.
- Возможность открыть любой платеж и посмотреть подробные данные.
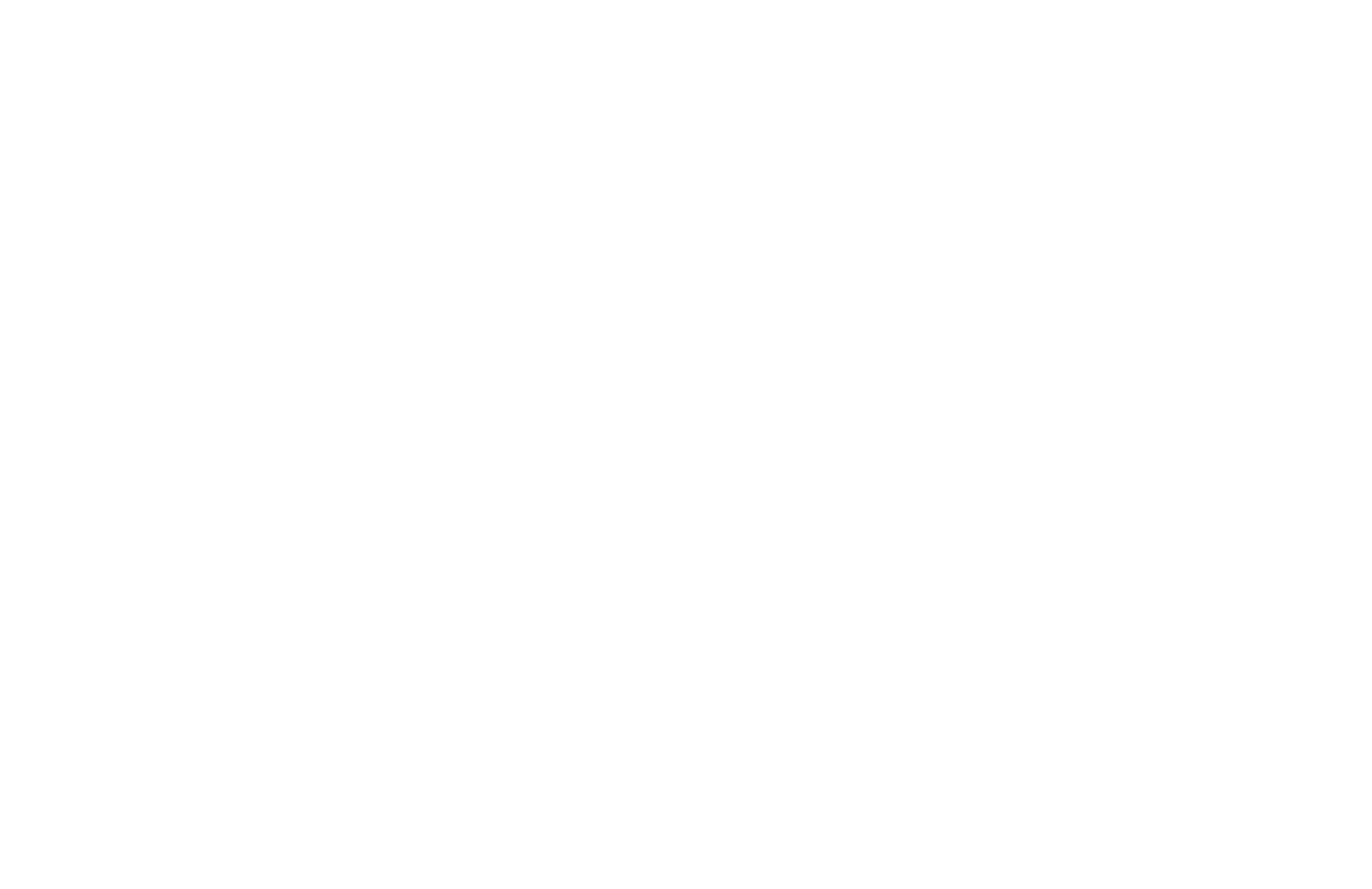
Отчет по товарам
Отчет доступен во вкладке "Отчеты" в настройках виджета. Вы можете фильтровать данные по сотрудникам, дате создания и дате оплаты.
Отчеты строятся только по товарам из списков в amoCRM, для корректного отображения разложите товары по папкам до 2 уровней вложения.
Отчеты строятся только по товарам из списков в amoCRM, для корректного отображения разложите товары по папкам до 2 уровней вложения.
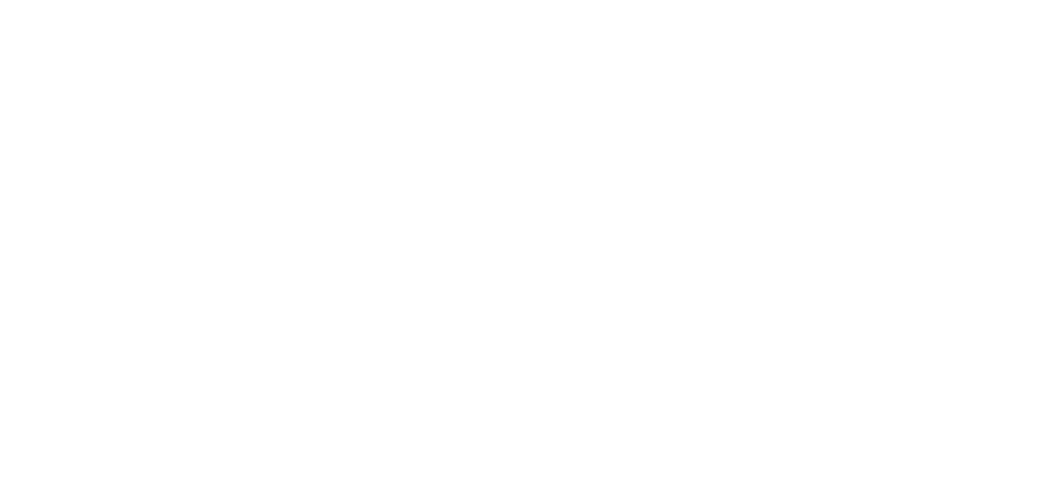
Все платежи компании
В карточке компании, во вкладке "Касса" вы можете смотреть все платежи, которые поступили по данной компании, их статусы, суммы.
Любой платеж можно открыть и посмотреть подробные данные по товарам.
Если возникнут ошибки, их можно посмотреть на странице «Коды ошибок платежей»
Любой платеж можно открыть и посмотреть подробные данные по товарам.
Если возникнут ошибки, их можно посмотреть на странице «Коды ошибок платежей»
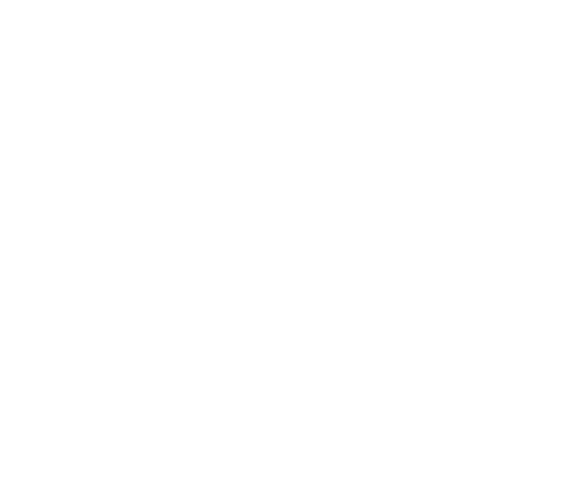
Возникли вопросы или сложности с настройкой?
Читайте так же
Штаб-квартира «Команды F5»
Лучшие кейсы автоматизаций, новости о выходе новых виджетов и обновлениях действующих.
Подписаться в Telegram 

