Инструкция по подключению и настройке виджета
«Выгрузка в Google Таблицы Лайт»
Виджет помогает выгрузить данные из amoCRM: Сделок, Компаний, Контактов.
А при использовании виджета Триггеры любых других данных, например: звонков, сообщений, задач, примечаний и т.д.
Описание виджета и цены
Ссылка на установку виджета
А при использовании виджета Триггеры любых других данных, например: звонков, сообщений, задач, примечаний и т.д.
Описание виджета и цены
Ссылка на установку виджета
Этот виджет работает только по событиям (триггерам), то есть выгрузка происходит, например, при смене этапа сделки или в момент создании контакта. Этим продуктом нельзя выгрузить текущие сущности, если они не меняются и не вызывают никаких событий. Например, нельзя выгрузить существующие сделки по какому либо фильтру. Для этих целей воспользуйтесь обычной, не лайт версией "Выгрузка данных в Google Sheets"
1. Установка виджета
Найдите виджет на aмоМаркет и установите его.
Или установите по этой ссылке.
При подключении необходимо указать телефон и Google аккаунт, который будет связан с виджетом. Если вы не хотите подключать личный Google аккаунт, можно зарегистрировать новый и подключить его. На подключенном Google аккаунте вы сможете создавать любое количество таблиц и использовать виджет для их заполнения.
Или установите по этой ссылке.
При подключении необходимо указать телефон и Google аккаунт, который будет связан с виджетом. Если вы не хотите подключать личный Google аккаунт, можно зарегистрировать новый и подключить его. На подключенном Google аккаунте вы сможете создавать любое количество таблиц и использовать виджет для их заполнения.
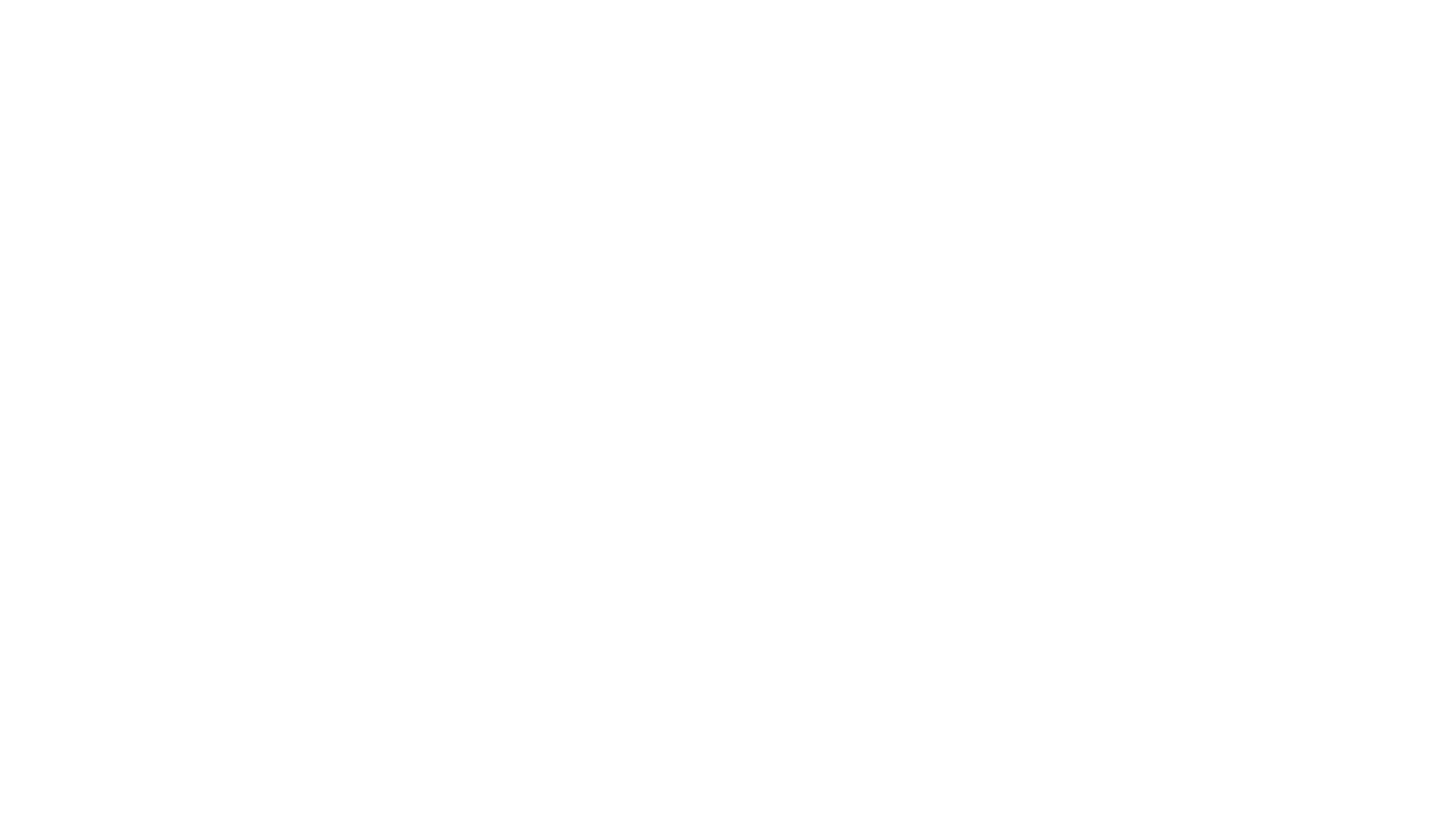
2. Настройка шаблонов выгрузки
Выгрузка происходит на основе преднастроенных шаблонов, в котором можно указать нужную таблицу, лист, список полей и их порядок для выгрузки. После создания шаблона, его можно инициировать из цифровой воронки на нужном этапе или из виджета Триггеры.
Добавление нового шаблона
Перейдите в раздел Настройки amoCRM и выберите в списке виджет. На первой же странице вы увидите функцию Добавить шаблон.
Добавление нового шаблона
Перейдите в раздел Настройки amoCRM и выберите в списке виджет. На первой же странице вы увидите функцию Добавить шаблон.
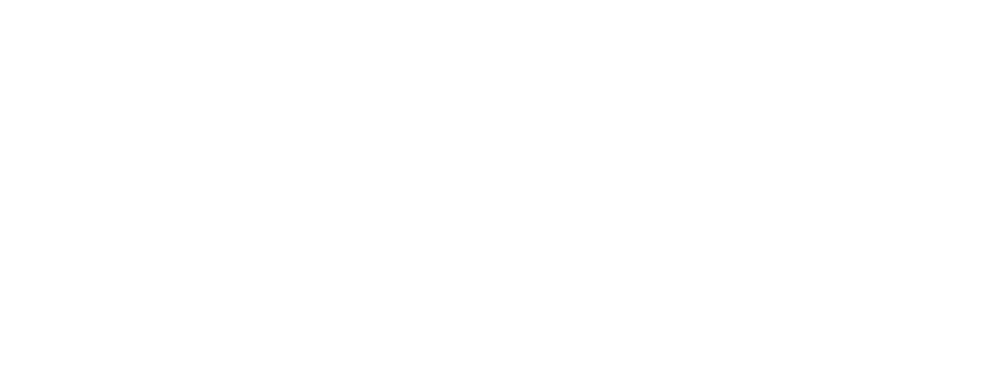
- Укажите название шаблона выгрузки и вставьте ссылку на гугл-таблицу или её ID.
- Вы можете использовать существующие таблицы из того Гугл-аккаунта, который подключен в настройках виджета.
- Или используйте любую другую таблицу, но тогда к ней должен быть полный доступ на редактирование по ссылке.
Нажмите "Сохранить"
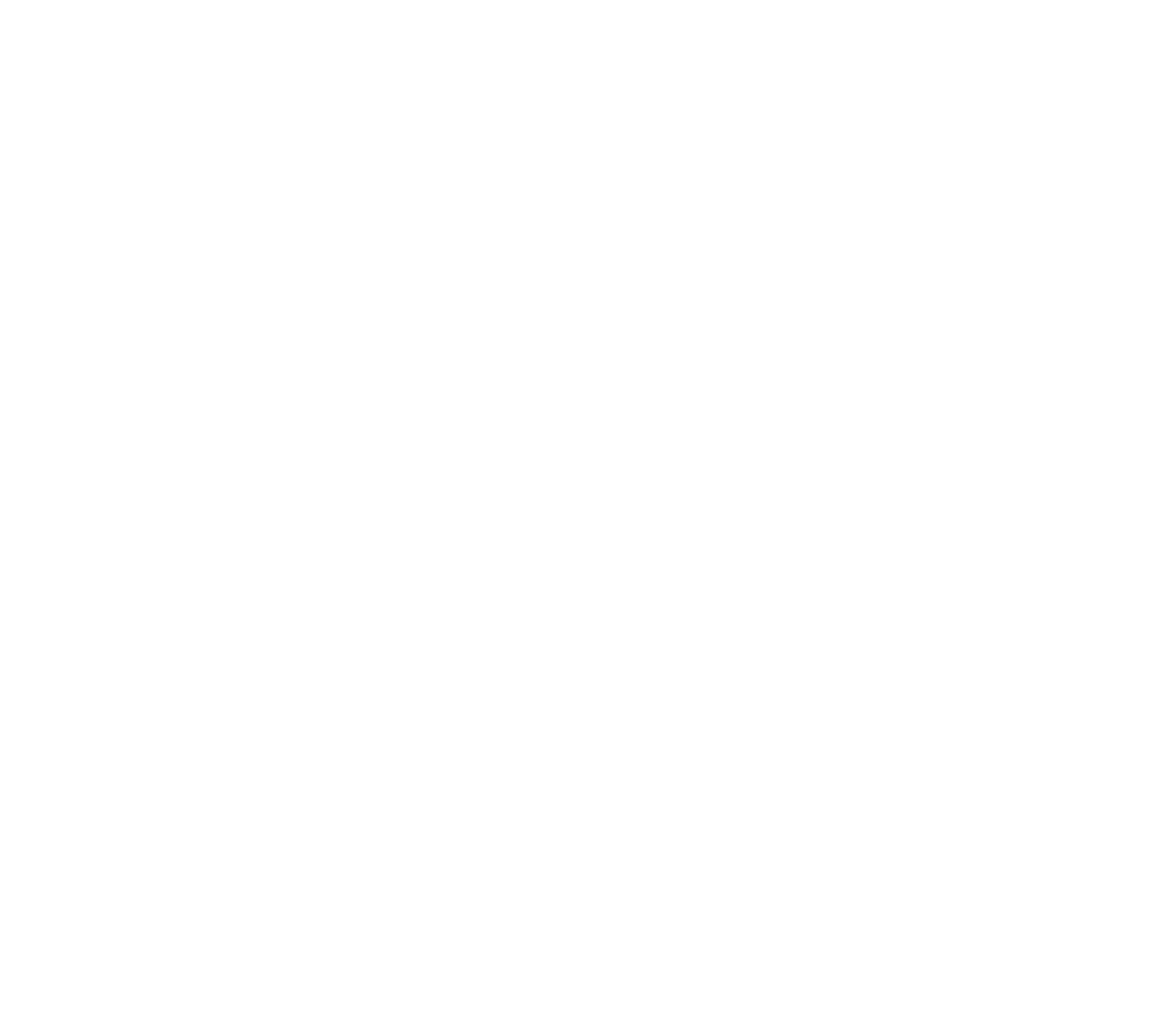
Выбор нужного листа и добавление типов обработки
Тип обработки — это то действие, которое необходимо произвести с данными, например: добавить данные в таблицу, обновить, удалить данные из таблицы.
Тип обработки — это то действие, которое необходимо произвести с данными, например: добавить данные в таблицу, обновить, удалить данные из таблицы.
- Поиск нужной строки происходит по идентификатору (UID), который выбран в настройках Листа.
- Идентификатор — это любой уникальный код, в качестве него можно выбрать любое поле из amoCRM, например ID сделки, ИНН компании, телефон клиента или даже свое значение, заданное через маску переменной.
- У каждого Листа в Таблице можно выбрать свой идентификатор. Идентификатор всегда записывается в первую колонку таблицы, не удаляйте и не изменяйте его содержимое.
В окне настроек выгрузки нажмите "Добавить таблицу"
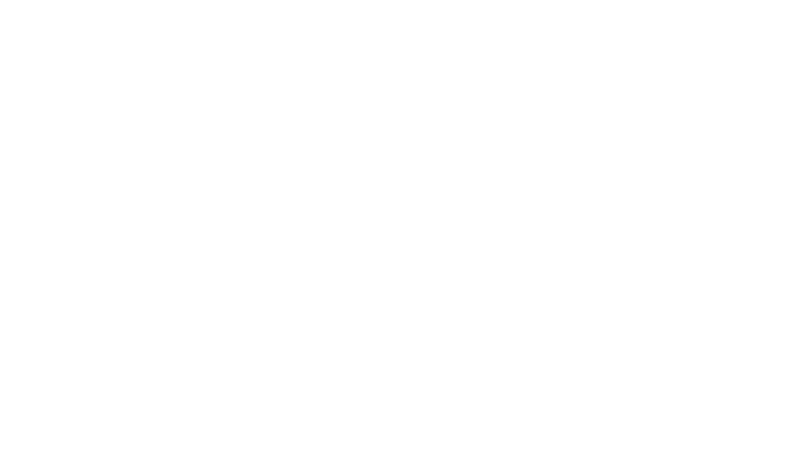
- Выберите нужный Лист из списка доступных в вашей таблице
- Задайте для него название или оставьте по умолчанию
- Выберите идентификатор UID. Нужно выбрать поле в amoCRM, по которому необходимо искать строки в таблице, чаще всего это ID Сделки или Контакта или Компании. Например, если вы выгружаете сделки, выберите ID Сделки. В качестве UID, в том числе, можно задать свое значение через маски переменных.
- Нажмите "Сохранить"
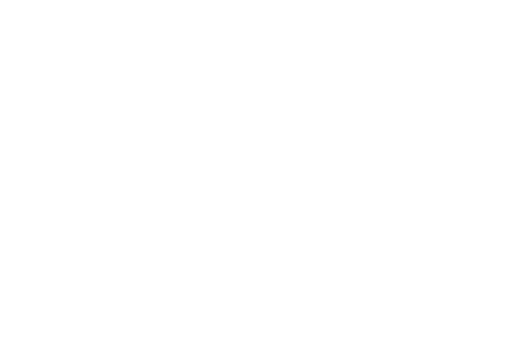
Добавление шаблона обработки
В итоговой таблице в первой колонке всегда будет стоять UID, после него уже данные.
Виджет не добавляет шапку с названиями столбцов, при необходимости вы можете сделать это самостоятельно.
- Нажмите кнопку "Добавить шаблон обработки"
- Во всплывающем окне введите название шаблона. Данное название будет отображаться при выборе триггера из цифровой воронки.
- Выберите тип обработки, например "Добавить с обновлением", в этом случае виджет будет искать строчку по ID Сделки, если не находит, то добавит новую, если находит, обновит в ней данные. Подробнее про типы обработки.
- Добавьте необходимые поля из amoCRM, которые будут добавлены в соответствующие столбцы в таблице. При выборе "Свое значение" вы можете прописать любую маску через шаблонизатор.
- Порядок полей можно менять перетаскиванием.
- Нажмите "Сохранить".
- Готово, теперь данный шаблон можно использовать в качестве триггера в цифровой воронке.
В итоговой таблице в первой колонке всегда будет стоять UID, после него уже данные.
Виджет не добавляет шапку с названиями столбцов, при необходимости вы можете сделать это самостоятельно.
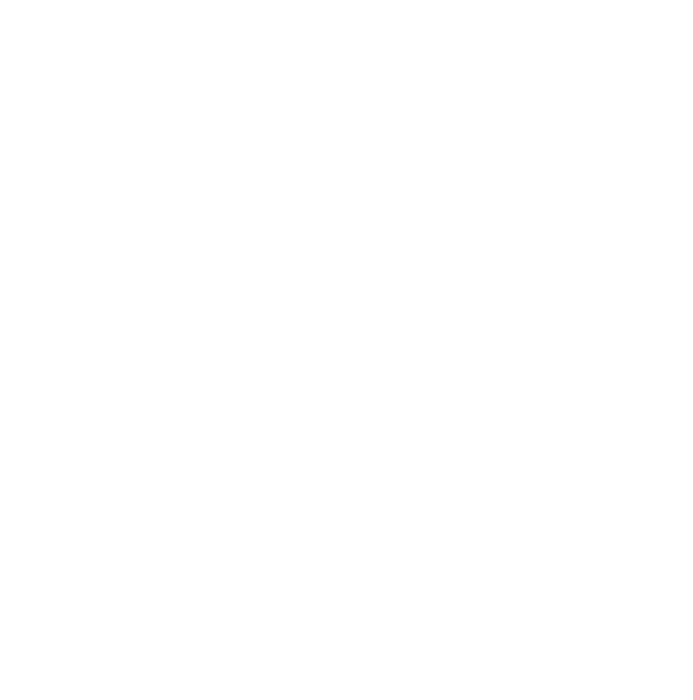
Про типы обработок
Всего доступно 4 типа обработки данных, каждый из которых поменяет содержимое таблицы нужным вам образом:
+ Добавить строку – виджет всегда добавляет новую строку в таблицу, в первую пустую строку. Например, вам нужно добавлять строку каждый раз, когда что-то происходит в системе, и не важно, это действие произошло повторно или впервые.
Например, сделка продвинулась на этап «Квалифицирован», затем на этап выше и снова вернулась на этап «Квалифицирован». В этом случае в таблице будет две строки с данными этой сделки.
+ Добавить строку с обновлением – виджет ищет в таблице строку с нужным идентификатором — например, с ID сделки или ИНН компании. Если такой строки нет, добавляет ее. А если есть, обновляет в ней данные, если нашлось несколько строк, то обновляются все. Например, вы хотите обновлять сумму сделки и учитывать ее изменения при перемещении по воронке — выберите тип с обновлением данных.
Например, сделка продвинулась на этап «Квалифицирован», затем на этап выше и снова вернулась на этап «Квалифицирован». В этом случае в таблице останется только одна строка, а поля сделки обновятся в таблице.
- Удалить строку – Виджет ищет строку в таблице и удаляет ее. Если таких строк несколько — удаляет все. Например, вы хотите оставить в таблице только активные сделки, а закрытые сделки удалить.
В этом случае на этапе закрытия сделки добавьте триггер, который будет удалять строку с этой сделкой из таблицы.
- Удалить все данные – Этот тип обработки поможет вам удалить все данные из Листа таблицы, если по каким-то причинам вам хочется начать заполнение с чистого листа.
Для повышения стабильности и целостности данных, к одному Листу в Книге может быть добавлено только по одному шаблону каждого типа обработки.
Например: к Лист1, можно добавить все 4 типа по одному разу: "Добавление", "Добавление с обновлением", "Удаление", "Удаление всего". Но, нельзя добавить "Удаление" два раза и запускать их независимо.
Всего доступно 4 типа обработки данных, каждый из которых поменяет содержимое таблицы нужным вам образом:
+ Добавить строку – виджет всегда добавляет новую строку в таблицу, в первую пустую строку. Например, вам нужно добавлять строку каждый раз, когда что-то происходит в системе, и не важно, это действие произошло повторно или впервые.
Например, сделка продвинулась на этап «Квалифицирован», затем на этап выше и снова вернулась на этап «Квалифицирован». В этом случае в таблице будет две строки с данными этой сделки.
+ Добавить строку с обновлением – виджет ищет в таблице строку с нужным идентификатором — например, с ID сделки или ИНН компании. Если такой строки нет, добавляет ее. А если есть, обновляет в ней данные, если нашлось несколько строк, то обновляются все. Например, вы хотите обновлять сумму сделки и учитывать ее изменения при перемещении по воронке — выберите тип с обновлением данных.
Например, сделка продвинулась на этап «Квалифицирован», затем на этап выше и снова вернулась на этап «Квалифицирован». В этом случае в таблице останется только одна строка, а поля сделки обновятся в таблице.
- Удалить строку – Виджет ищет строку в таблице и удаляет ее. Если таких строк несколько — удаляет все. Например, вы хотите оставить в таблице только активные сделки, а закрытые сделки удалить.
В этом случае на этапе закрытия сделки добавьте триггер, который будет удалять строку с этой сделкой из таблицы.
- Удалить все данные – Этот тип обработки поможет вам удалить все данные из Листа таблицы, если по каким-то причинам вам хочется начать заполнение с чистого листа.
Для повышения стабильности и целостности данных, к одному Листу в Книге может быть добавлено только по одному шаблону каждого типа обработки.
Например: к Лист1, можно добавить все 4 типа по одному разу: "Добавление", "Добавление с обновлением", "Удаление", "Удаление всего". Но, нельзя добавить "Удаление" два раза и запускать их независимо.
3. Настройка цифровой воронки для выгрузки
Для того, чтобы собирать данные в таблицу автоматически, нужно добавить триггер с нужным шаблоном к этапу воронки. Для этого перейдите в Воронку и нажмите кнопку Настроить. Найдите нужный этап, где хотите собирать данные, и выберите функцию Добавить триггер.
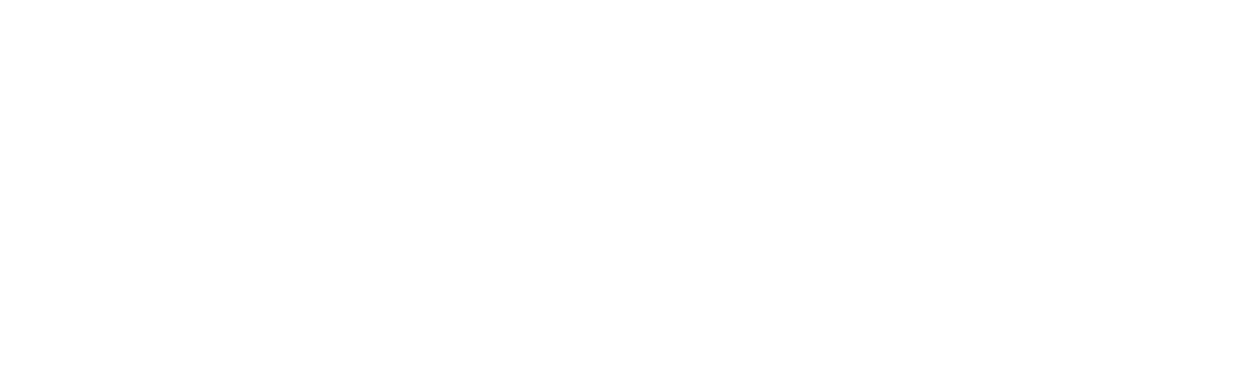
С помощью поиска найдите виджет Google Sheets Lite и нажмите Добавить.
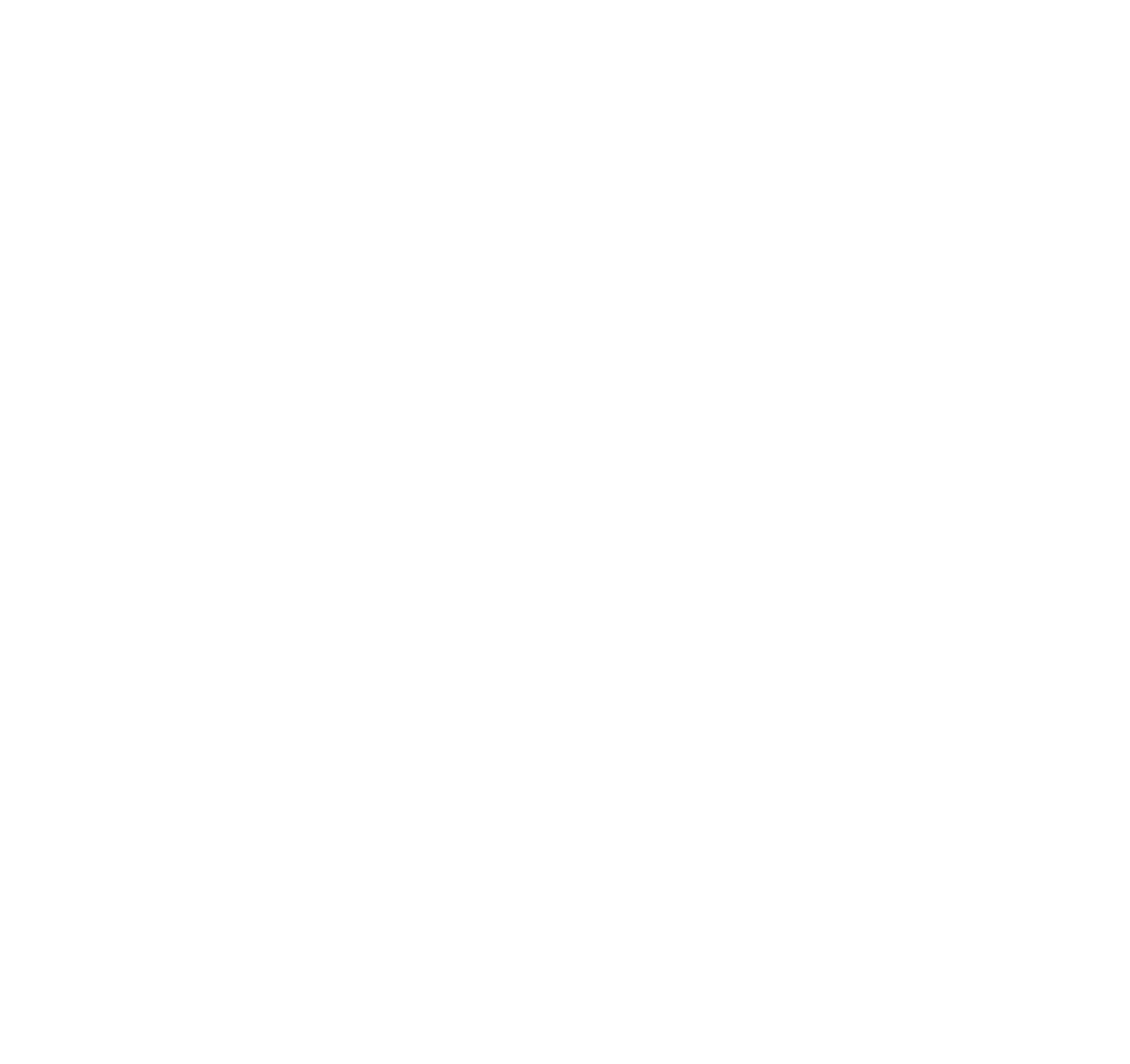
В открывшемся поле вы можете выбрать действие, которое приводит к выгрузке, например: при переходе на этап или при создании.
- Выберите нужную выгрузку (таблицу)
- Выберите нужный лист
- Выберите настроенный шаблон обработки
- Нажмите Готово и сохраните настройки воронки
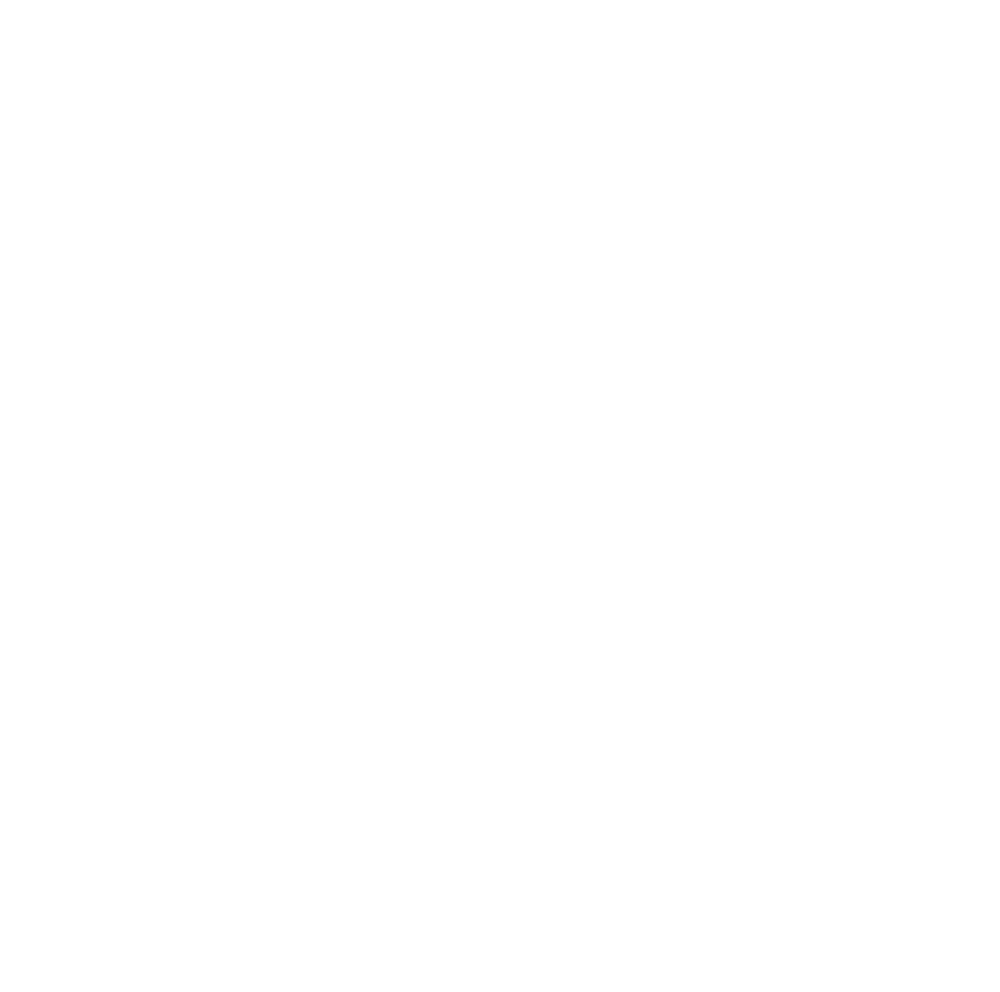
Выгрузка через виджет Триггеры
Таким же образом можно инициировать выгрузку по преднастроенному шаблону через виджет Триггеры.
Например, на сценарий создания сделки добавьте новый триггер "Google Sheets Lite: выгрузка"
Таким же образом можно инициировать выгрузку по преднастроенному шаблону через виджет Триггеры.
Например, на сценарий создания сделки добавьте новый триггер "Google Sheets Lite: выгрузка"
- Выберите нужную выгрузку (таблицу)
- Выберите нужный лист
- Выберит шаблон обработки
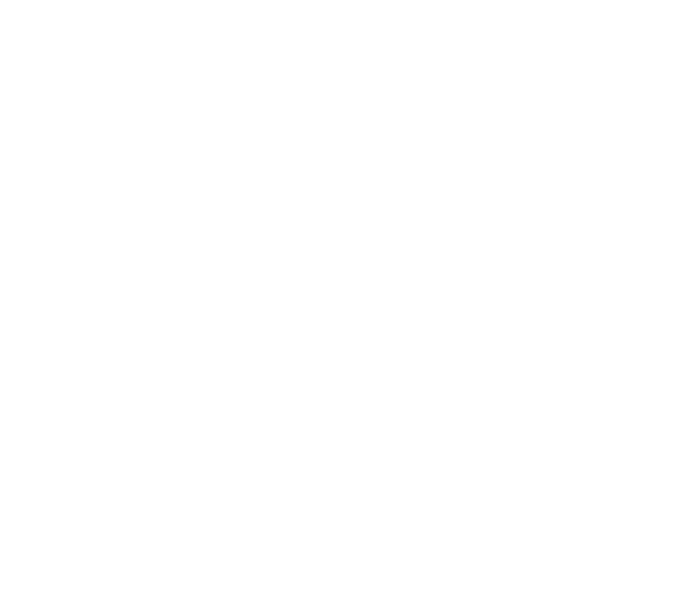
4. Формирование таблицы
Теперь при при переходе сделки в этот этап воронки данные будут отправляться в Google таблицу. В этом примере мы хотим выгрузить все сделки, которые перешли на этап Принимают решения: в amoCRM информация выглядит так.
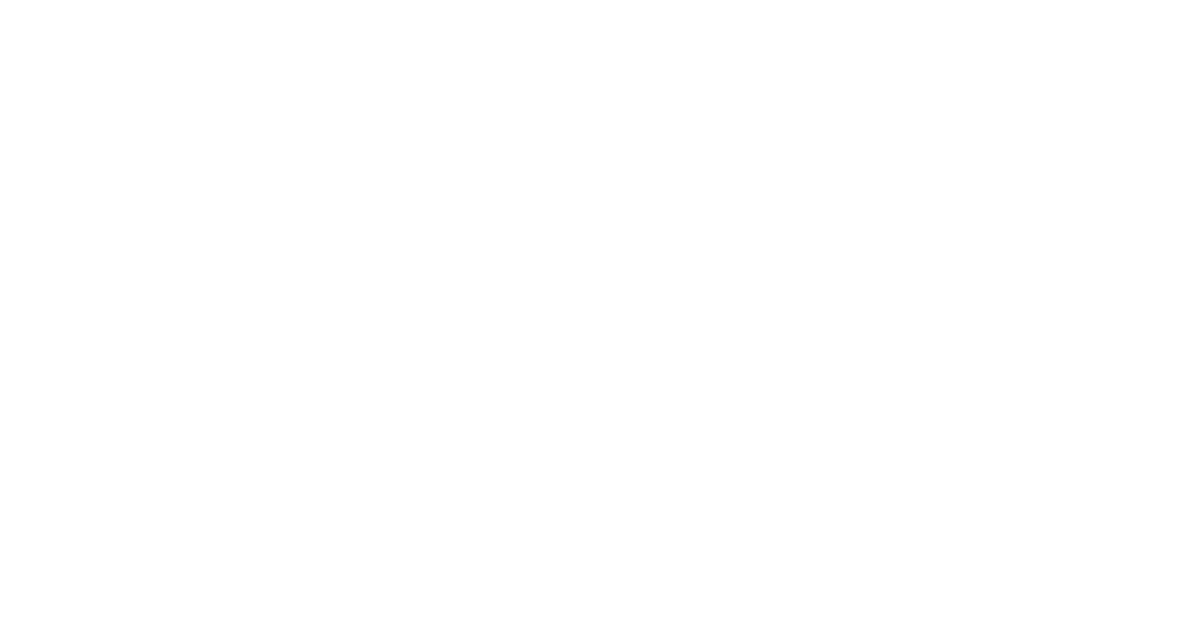
Информация о сделках в amoCRM
А вот так она будет перенесена в Google Таблицу
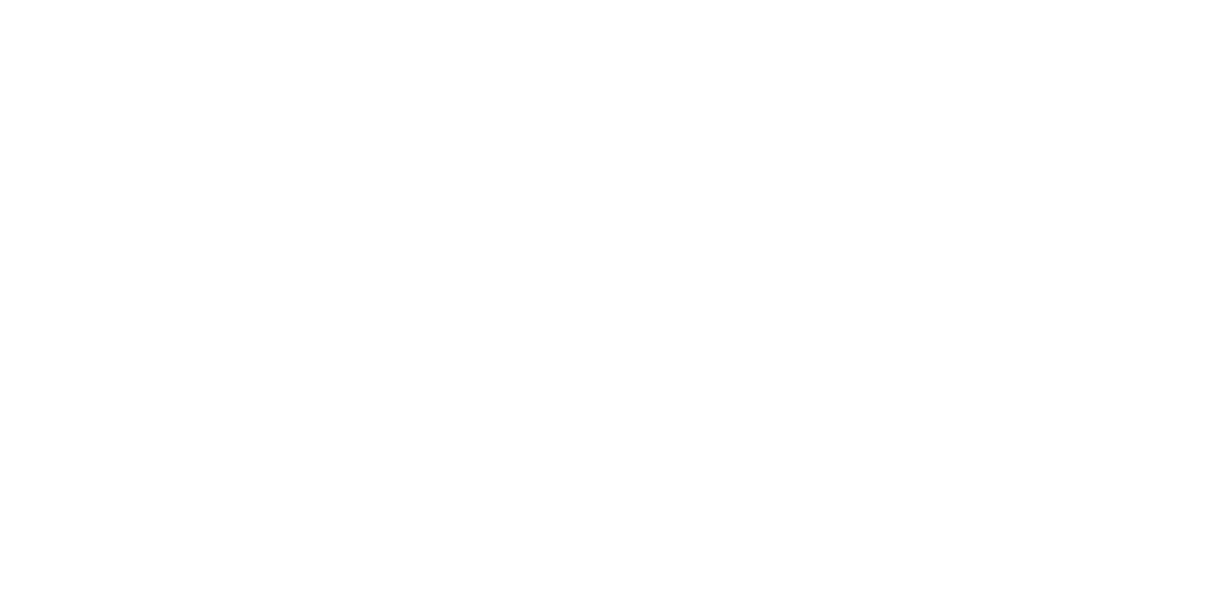
Информация о сделках в Google Таблицах
Error get alias


