Инструкция по виджету «Платформа F5»
На “Платформе” находятся виджеты, которые ускоряют и облегчают работу в amoCRM. Чтобы ими воспользоваться, сначала требуется установить саму “Платформу”, а затем нужный виджет.
Для начала рассмотрим, как провести установку самой платформы. В поисковой строке амоМаркета следует ввести “Платформа от “Команда F5”. Появится виджет, далее нажмите “Установить”.
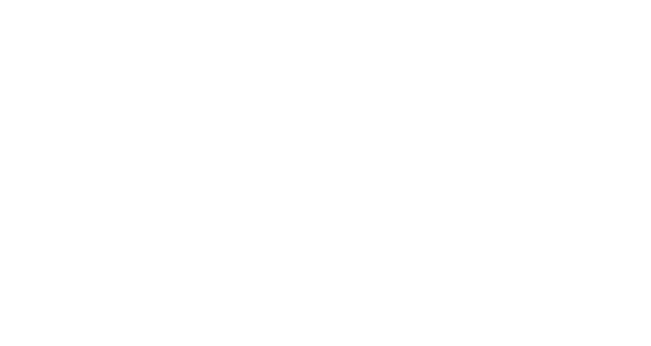
Откроется окно установки виджета. Подтвердите согласие на передачу персональных данных и кликните “Установить”.
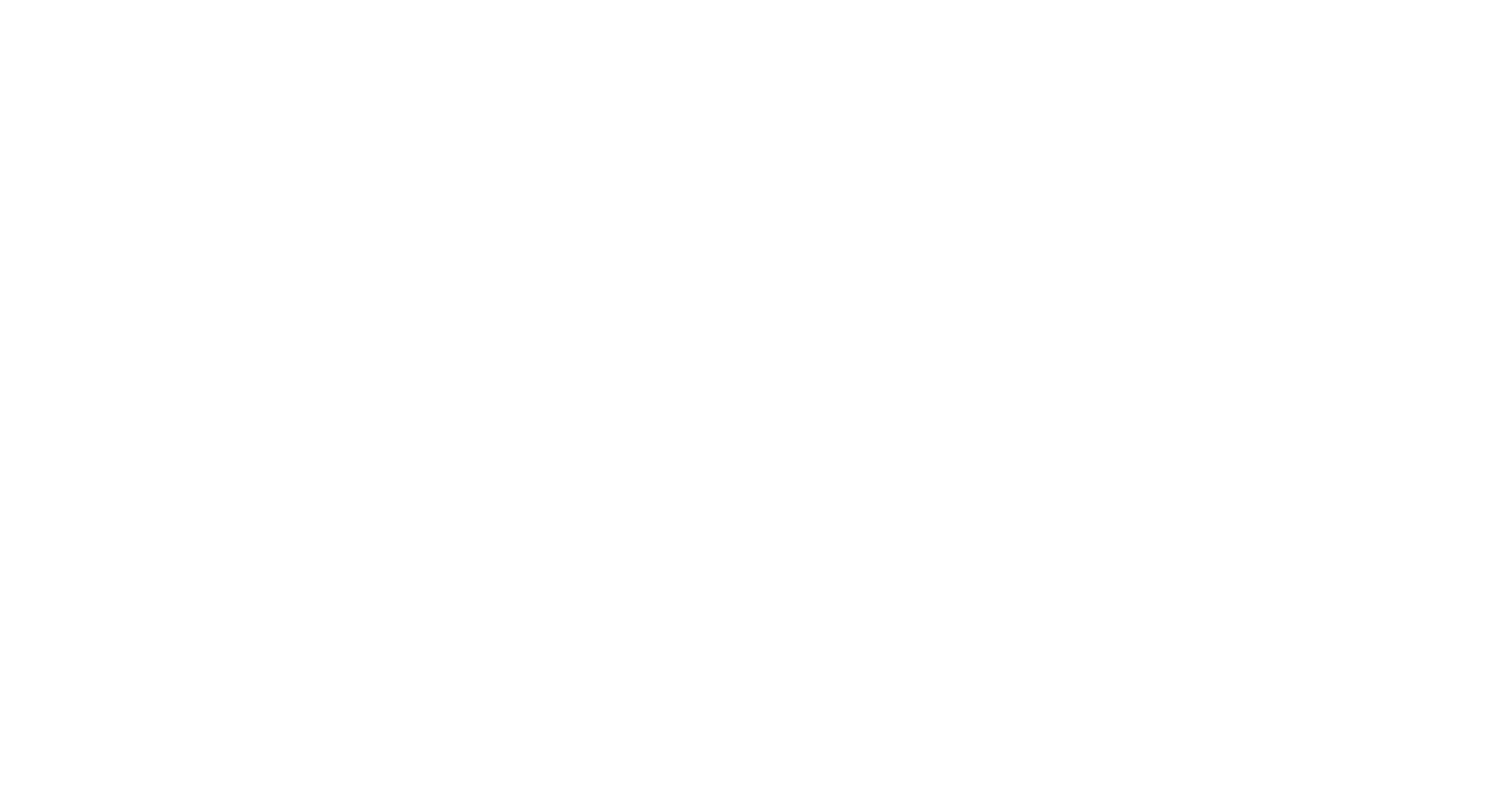
После этого в окне установки появятся 2 раздела: “Настройки” и “Пользователи”. Зайдите в раздел “Пользователи” и отметьте сотрудников, которые смогут пользоваться виджетами с “Платформы”. Сохраните изменения.
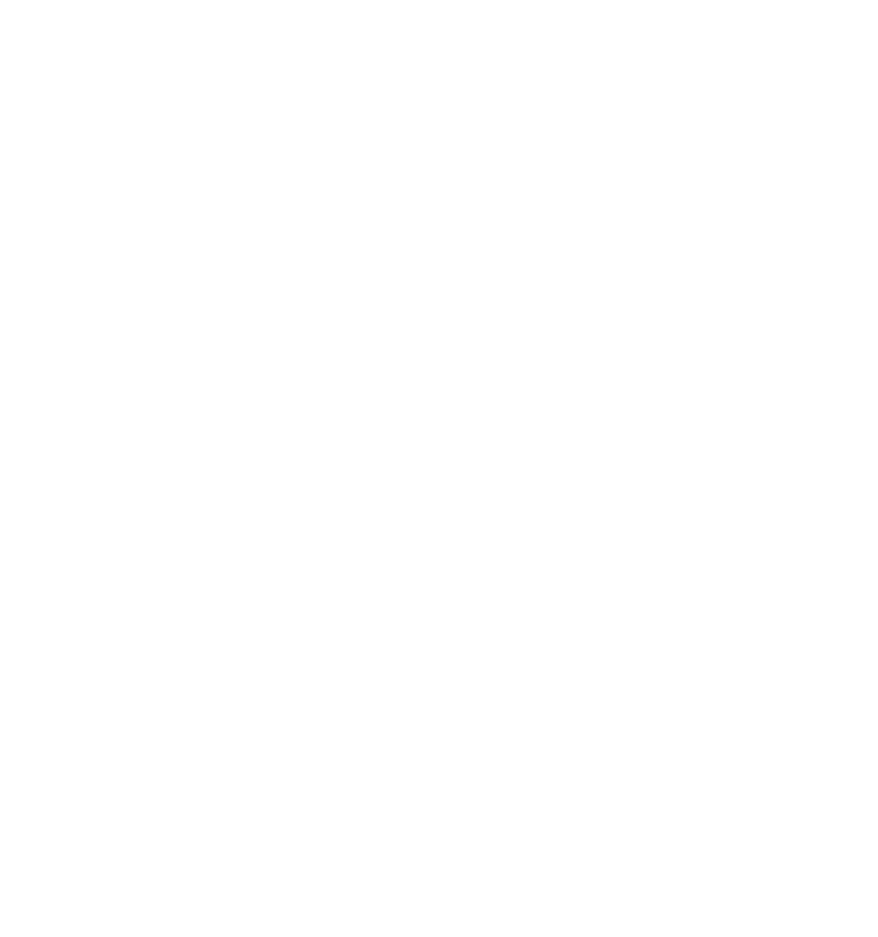
После сохранения окно установки закроется. Обновите страницу. Далее для включения нужных виджетов на “Платформе” перейдите в раздел amoCRM “Настройки”. Там появится подраздел “Платформа”. Именно тут следует включать/выключать виджеты и настраивать их.
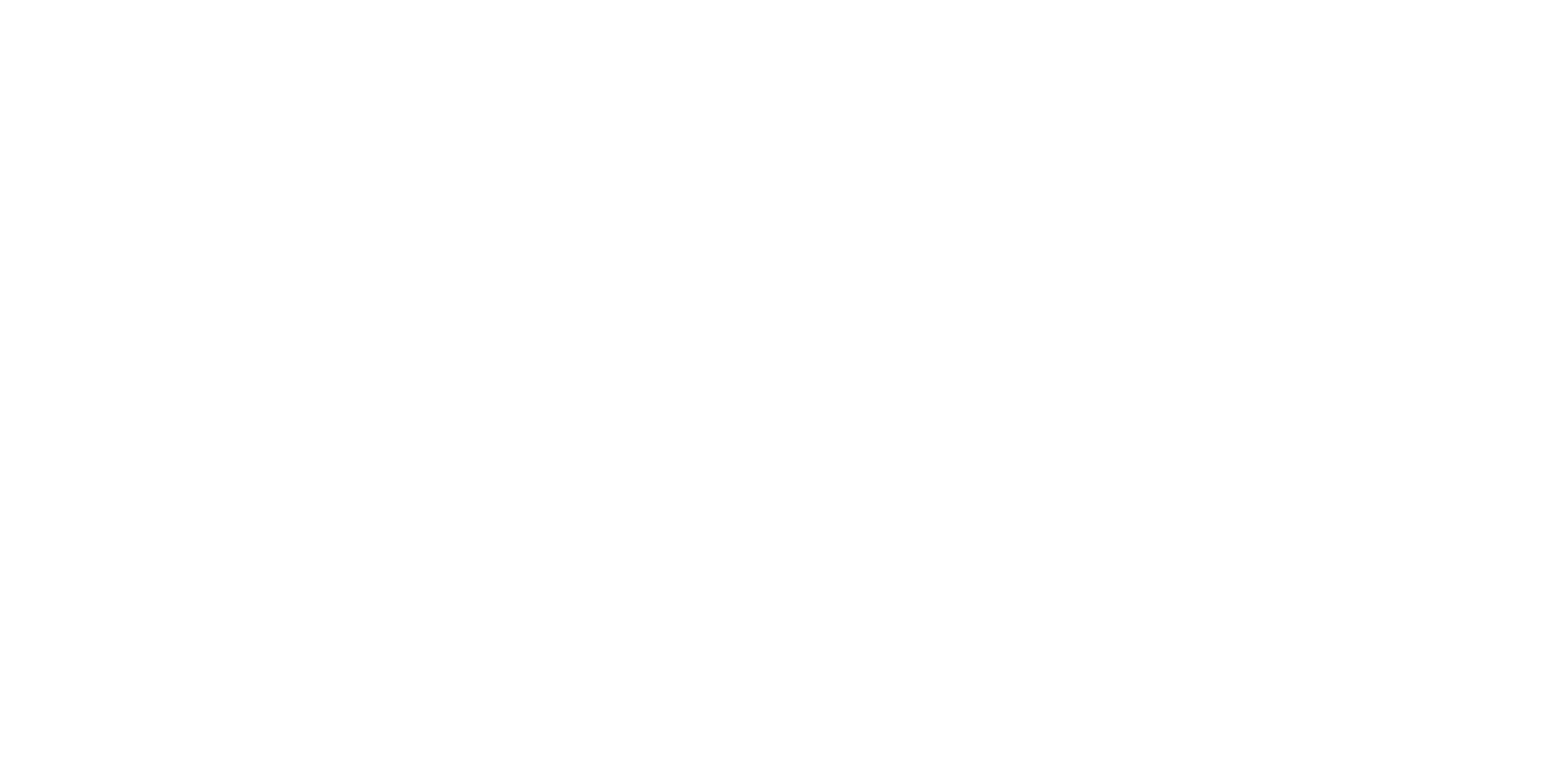
Чтобы включить нужный виджет, следует бегунок передвинуть вправо. Тогда он станет синего цвета. Когда бегунок слева, значит, виджет неактивен.
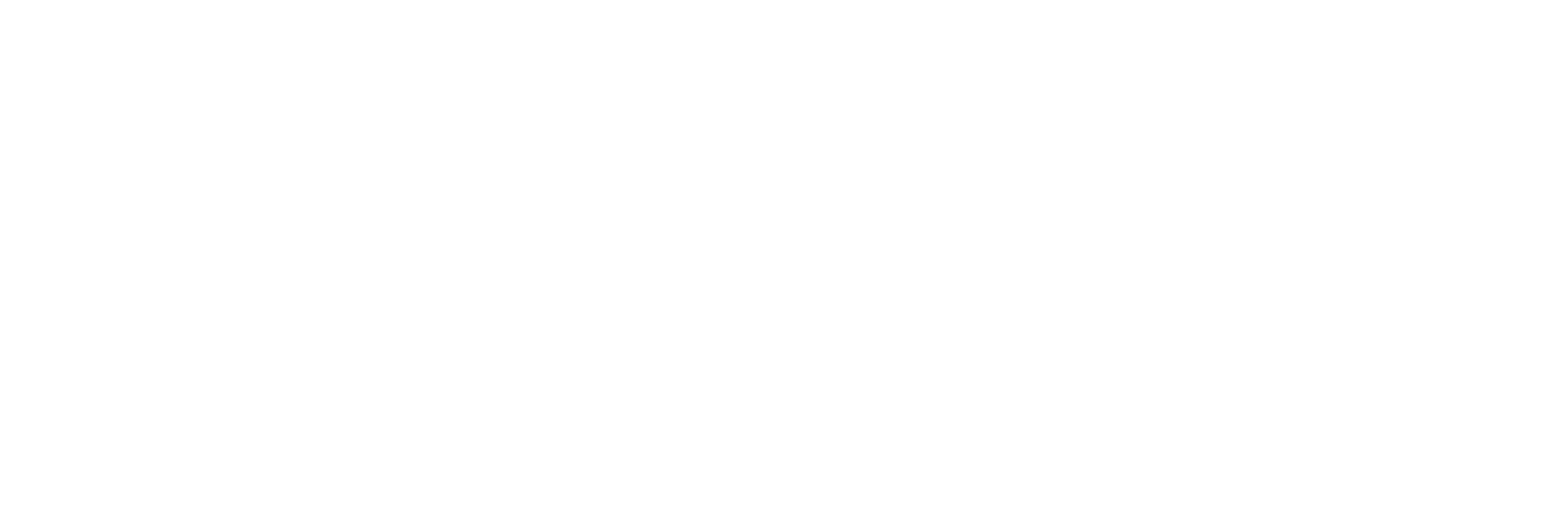
После включения виджета требуется выбрать пользователей, которым будет доступен именно этот виджет. Обратите внимание: выбрать можно только из тех пользователей, которым доступна “Платформа”. Этот доступ выдавался в окне установки “Платформы”.
Также есть возможность в один клик выбрать всех возможных пользователей, чтобы включить или выключить им виджет. Обязательно сохраните изменения.
Выбор пользователей одинаков у всех виджетов на “Платформе”. Только для виджета “Временные зоны” не требуется проводить эту настройку.
Теперь посмотрим, как настраивать каждый виджет и как они работают.
Также есть возможность в один клик выбрать всех возможных пользователей, чтобы включить или выключить им виджет. Обязательно сохраните изменения.
Выбор пользователей одинаков у всех виджетов на “Платформе”. Только для виджета “Временные зоны” не требуется проводить эту настройку.
Теперь посмотрим, как настраивать каждый виджет и как они работают.

Группировка полей
Благодаря этому виджету можно объединить несколько связанных полей в одну группу. Так они будут занимать меньше места в свёрнутом виде. Все поля из группы разворачиваются по клику.
А будут ли поля из группы представлены в свёрнутом или развёрнутом виде, зависит от настройки в подразделе “Параметры”. Обязательно сохраняйте изменения.
А будут ли поля из группы представлены в свёрнутом или развёрнутом виде, зависит от настройки в подразделе “Параметры”. Обязательно сохраняйте изменения.
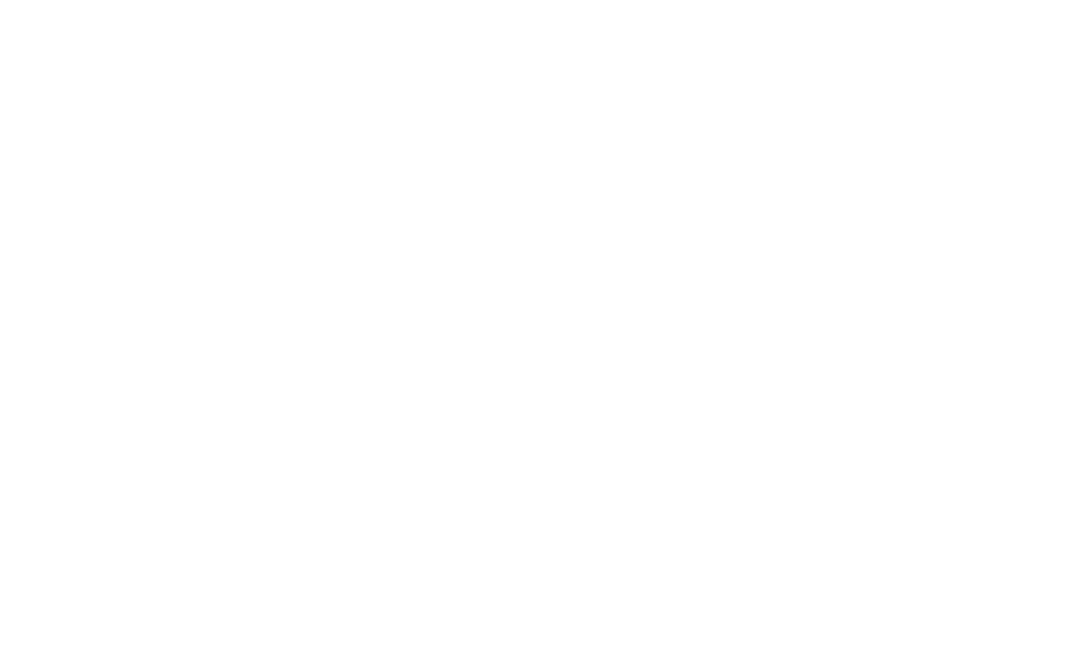
Так выглядят группы в свёрнутом виде.
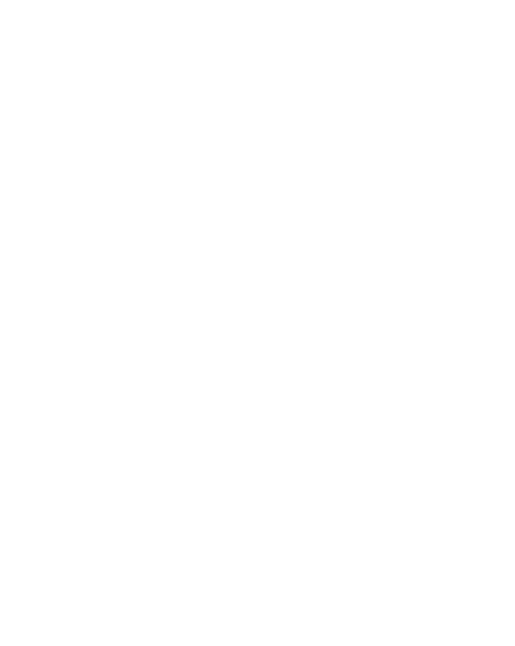
Если развернуть группы, то поля выглядят следующим образом.
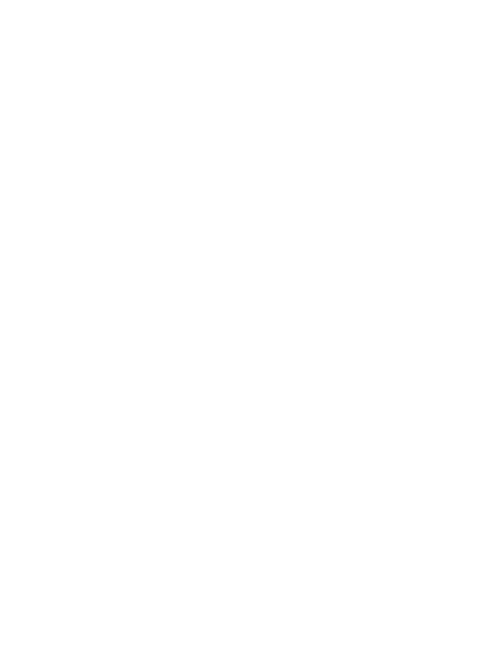
Настройка ленты
Дополнительных настроек этот виджет не требует. Надо только выбрать пользователей, о чём говорили выше.
После включения виджета обновите страницу. В карточке сущности появится фильтр. Он позволяет выбирать, какие события будут отображаться в ленте в карточке сущности. Можно настроить показ всех или только задач, примечаний, писем, звонков, чатов. Также их можно комбинировать, например, выбрать отображение лишь писем и чатов.
После включения виджета обновите страницу. В карточке сущности появится фильтр. Он позволяет выбирать, какие события будут отображаться в ленте в карточке сущности. Можно настроить показ всех или только задач, примечаний, писем, звонков, чатов. Также их можно комбинировать, например, выбрать отображение лишь писем и чатов.
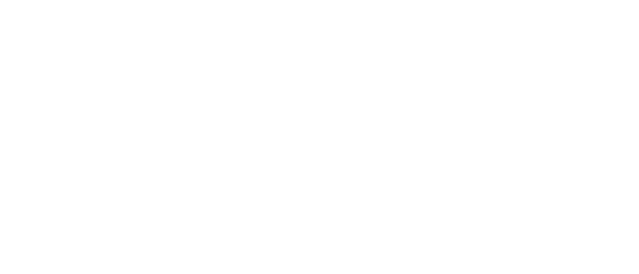
Поиск по списковым полям
Благодаря виджету можно быстро найти нужное значение в списковых полях. Это особенно удобно, когда в списке много вариантов.
Для начала в настройках виджета отметьте поля, в которых будет работать поиск. Сохраните изменения.
Для начала в настройках виджета отметьте поля, в которых будет работать поиск. Сохраните изменения.
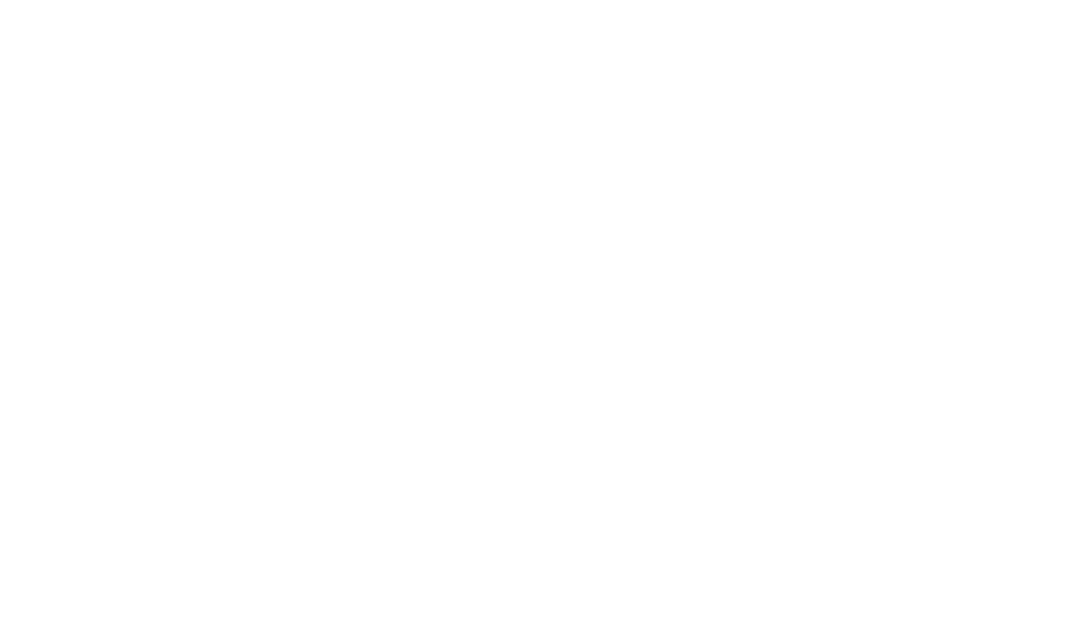
Теперь при клике на списковое поле появляется строка поиска. Введите начальные буквы и выберите нужный вариант.
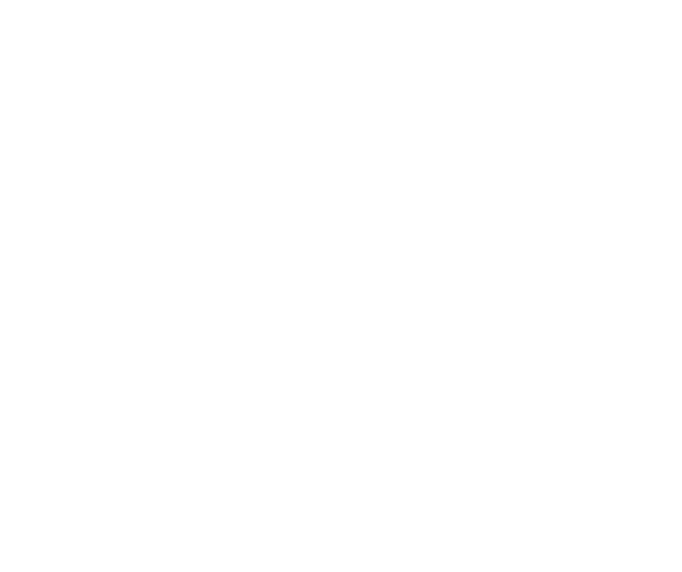
Запрет сделок без задач
Виджет создан для контроля постановки задач. Отметьте воронки и этапы, где должно выходить предупреждение о новой задаче.
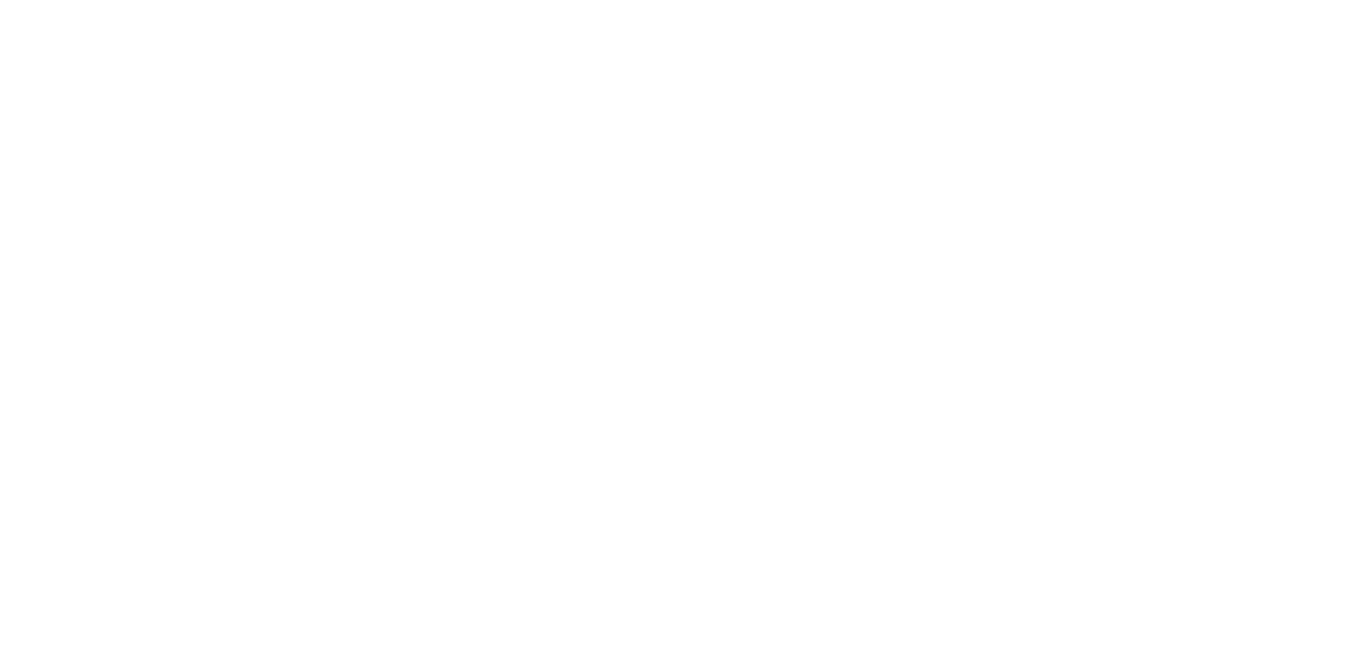
Затем, если считаете нужным, включите функцию “Разрешить закрытие окна”. В этом случае окно с предупреждением о постановке задачи можно закрыть вручную. Если функцию не включить, окно не исчезнет, пока пользователь не поставит новую задачу. Сохраните все изменения.
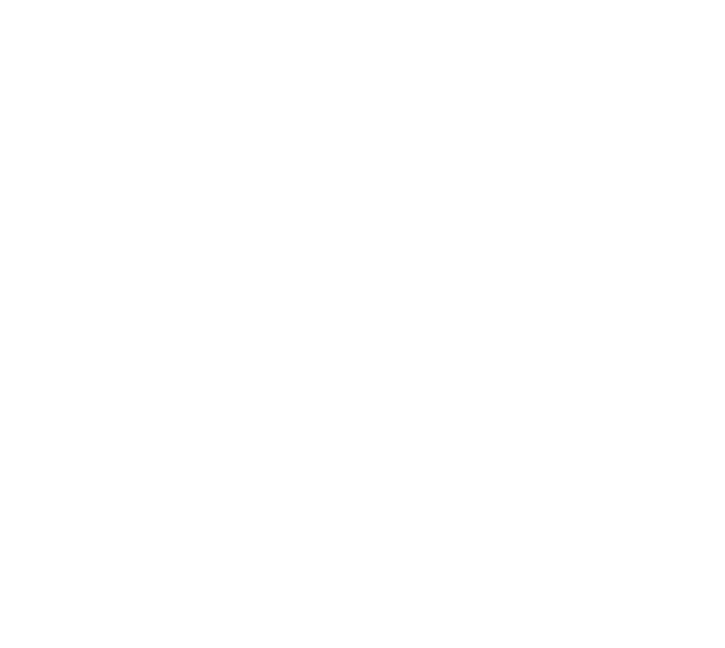
Теперь, если у сотрудника есть сделки без задач, при попытке открыть любую страницу будет выходить окно с предупреждением.
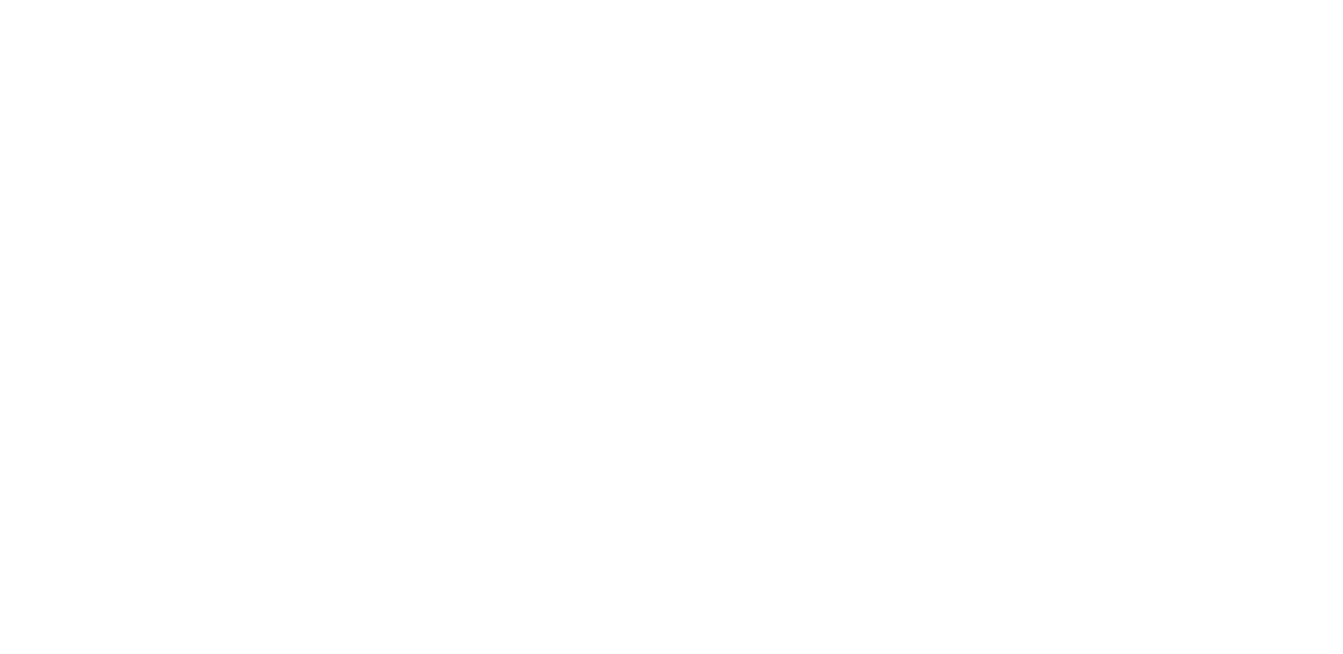
500 элементов в фильтре
Дополнительных настроек этот виджет не требует. Надо только выбрать пользователей, о чём говорили выше.
После включения виджета обновите страницу. Теперь в списковом формате будет отображаться 500 сделок/контактов/компаний. На них можно разом запустить групповые операции.
После включения виджета обновите страницу. Теперь в списковом формате будет отображаться 500 сделок/контактов/компаний. На них можно разом запустить групповые операции.

Выделение в списках по shift
Дополнительных настроек этот виджет не требует. Надо только выбрать пользователей, о чём говорили выше.
После включения виджета обновите страницу. Теперь в списковом формате можно удобно отмечать нужные сделки/контакты/компании для дальнейших операций. Возможны 2 варианта:
После включения виджета обновите страницу. Теперь в списковом формате можно удобно отмечать нужные сделки/контакты/компании для дальнейших операций. Возможны 2 варианта:
- Отметьте первую необходимую строку, а затем зажмите клавишу shift и кликните на последнюю требующуюся строку. Все сделки/контакты/компании между двумя отмеченными строками автоматически выделятся.
- Зажмите левую кнопку мыши и пройдите курсором по нужным строкам в списке. Они все будут отмечены.
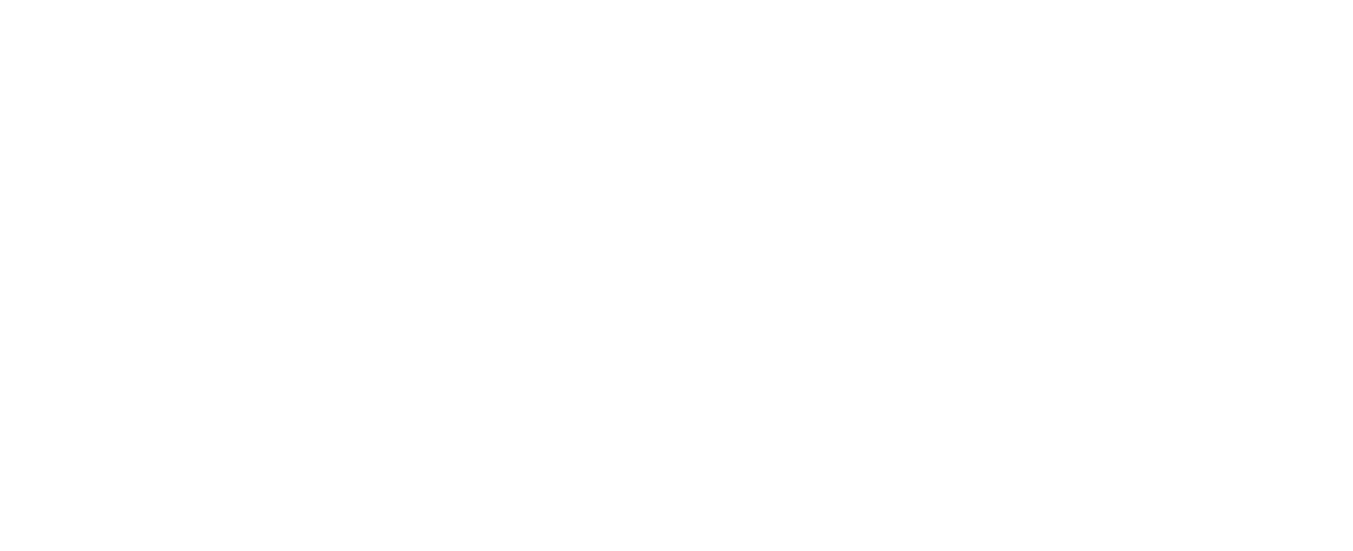
Временные зоны
Виджет создан, чтобы у пользователей, работающих в другом часовом поясе, показывалось их местное время. Так им будет удобнее работать в системе.
Для выбора часового пояса зайдите в настройки виджета и выберите подходящую временную зону для каждого пользователя. Сохраните изменения, затем обновите страницу. Также почистите кеш для обновления данных.
Для выбора часового пояса зайдите в настройки виджета и выберите подходящую временную зону для каждого пользователя. Сохраните изменения, затем обновите страницу. Также почистите кеш для обновления данных.
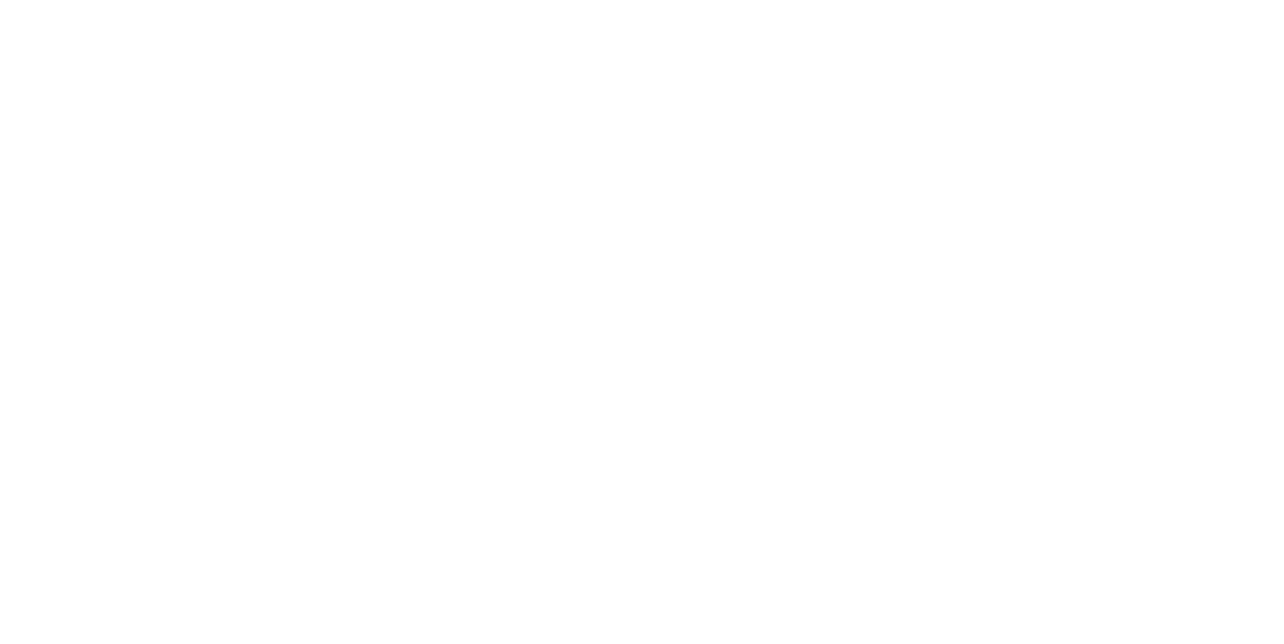
Теперь у пользователей в ленте событий будет отображаться их местное время.
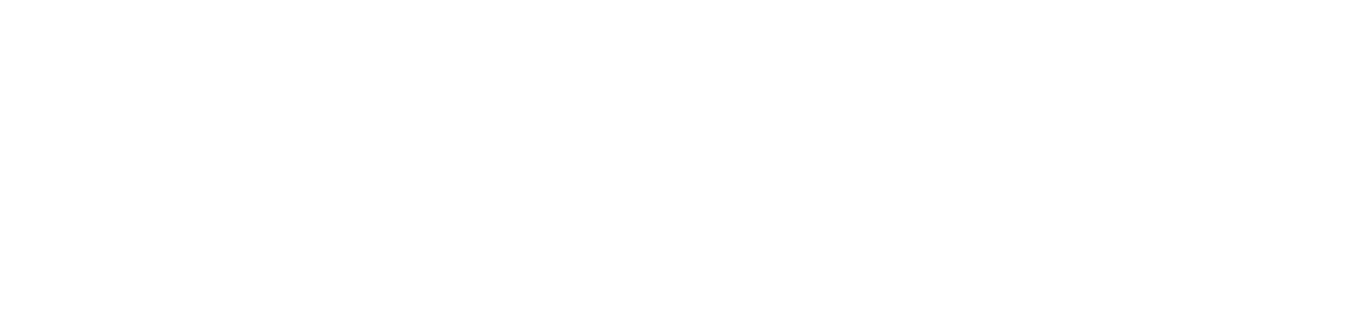
Выбранные значения в мультисписках
Дополнительных настроек этот виджет не требует. Надо только выбрать пользователей, о чём говорили выше.
После включения виджета обновите страницу. Теперь выбранные значения в поле формата “мультисписок” показаны перечислением через запятую.
После включения виджета обновите страницу. Теперь выбранные значения в поле формата “мультисписок” показаны перечислением через запятую.
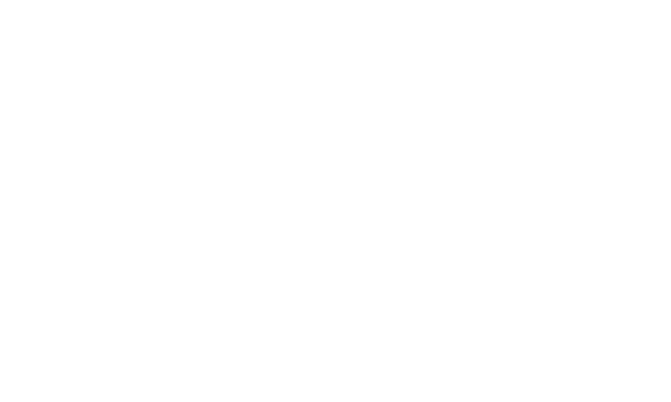
Если виджет не включать, то при большом количестве значений в мультисписке будет показана лишь часть.
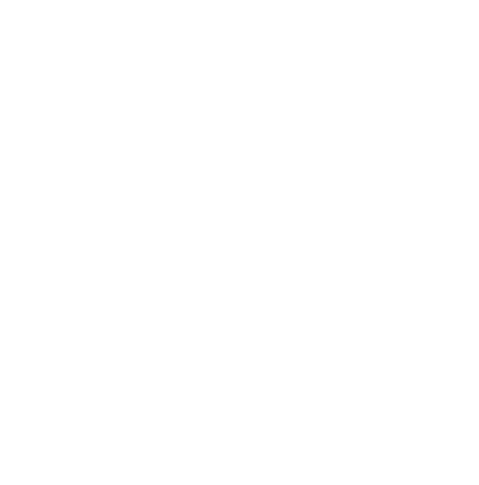
Запрет удаления заявок из неразобранного
Дополнительных настроек этот виджет не требует. Надо только выбрать пользователей, о чём говорили выше.
После включения виджета обновите страницу. Теперь у пользователей, для которых стоит запрет, не будет отображаться значок корзины у новой заявки в Неразобранном. А значит, они могут только принять заявку или привязать её к уже существующей сделке.
Так выглядят опции работы с новой заявкой, если виджет не включён для пользователя.
После включения виджета обновите страницу. Теперь у пользователей, для которых стоит запрет, не будет отображаться значок корзины у новой заявки в Неразобранном. А значит, они могут только принять заявку или привязать её к уже существующей сделке.
Так выглядят опции работы с новой заявкой, если виджет не включён для пользователя.
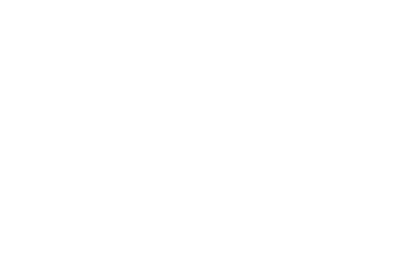
А если виджет работает, то остались только 2 возможности.
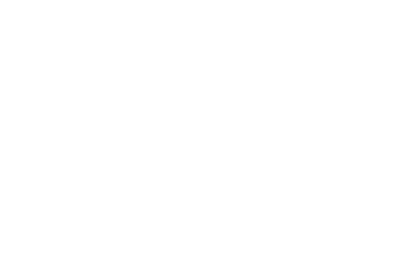
Дополнительный ответственный
С помощью этого виджета можно указать дополнительного ответственного за сделку/контакт/компанию. Но это указание будет носить только информационный характер для понимания, кто ещё работает с клиентом. У дополнительного ответственного не будет того же функционала, что у основного ответственного.
Для работы виджета сначала следует создать числовое поле и назвать его понятным для вас определением. В нашем примере поле называется “Доп. ответственный”. Затем следует включить виджет, выбрать пользователей. В подразделе “Параметры” отметить поле, созданное специально для второго ответственного, и сохранить изменения.
Для работы виджета сначала следует создать числовое поле и назвать его понятным для вас определением. В нашем примере поле называется “Доп. ответственный”. Затем следует включить виджет, выбрать пользователей. В подразделе “Параметры” отметить поле, созданное специально для второго ответственного, и сохранить изменения.
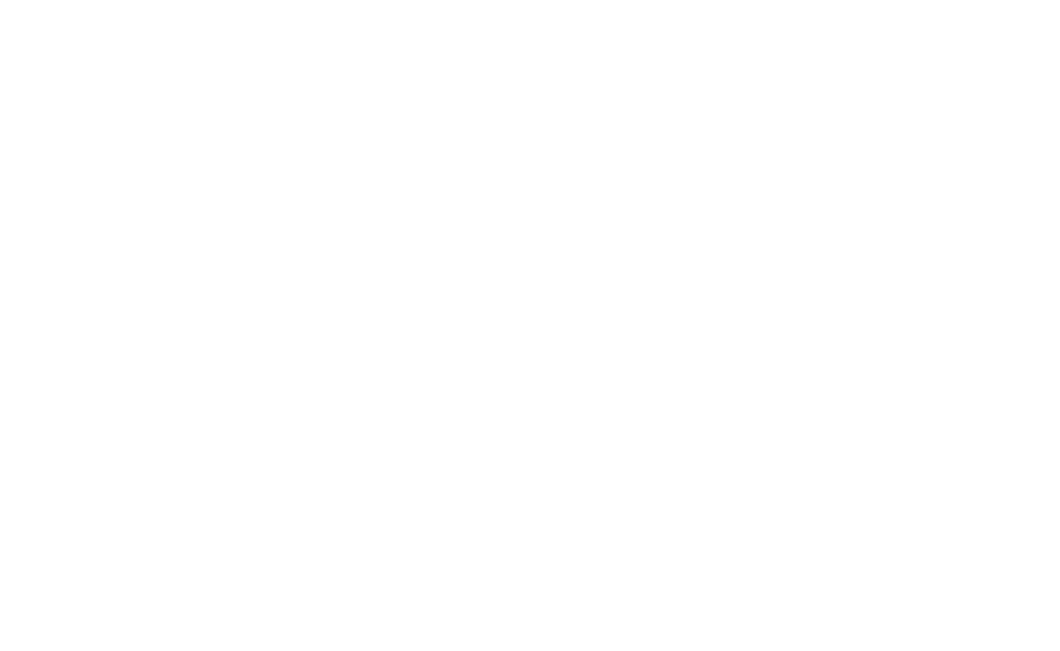
После обновления страницы поле “Доп. ответственный” будет выглядеть следующим образом.

При клике на поле откроется список пользователей, из которого можно выбрать второго ответственного.
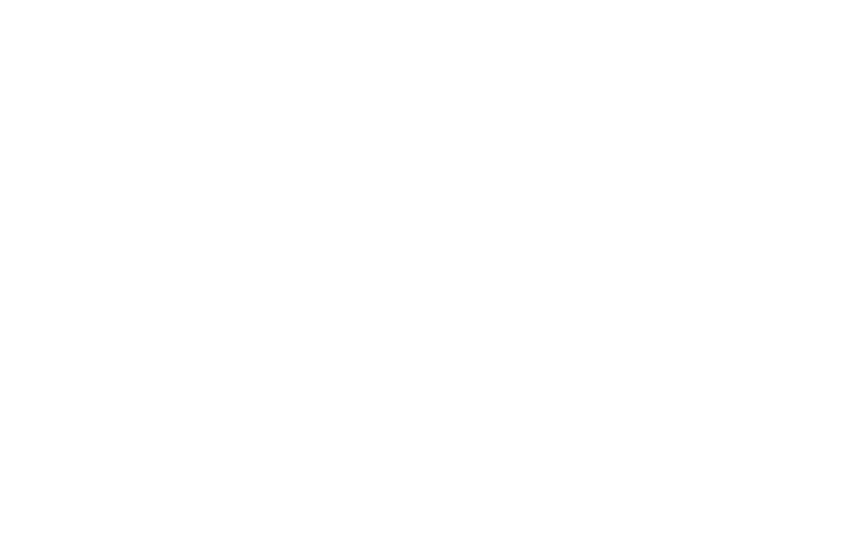
Запрет изменения/удаления примечаний
Дополнительных настроек этот виджет не требует. Надо только выбрать пользователей, о чём говорили выше.
После включения виджета обновите страницу. Теперь у пользователей, для которых стоит запрет, не будут отображаться значки “Удалить” или “Изменить” рядом с примечанием. В этом случае они могут только закрепить примечание. Так выглядят опции работы с примечанием, если виджет не включён для пользователя.
После включения виджета обновите страницу. Теперь у пользователей, для которых стоит запрет, не будут отображаться значки “Удалить” или “Изменить” рядом с примечанием. В этом случае они могут только закрепить примечание. Так выглядят опции работы с примечанием, если виджет не включён для пользователя.
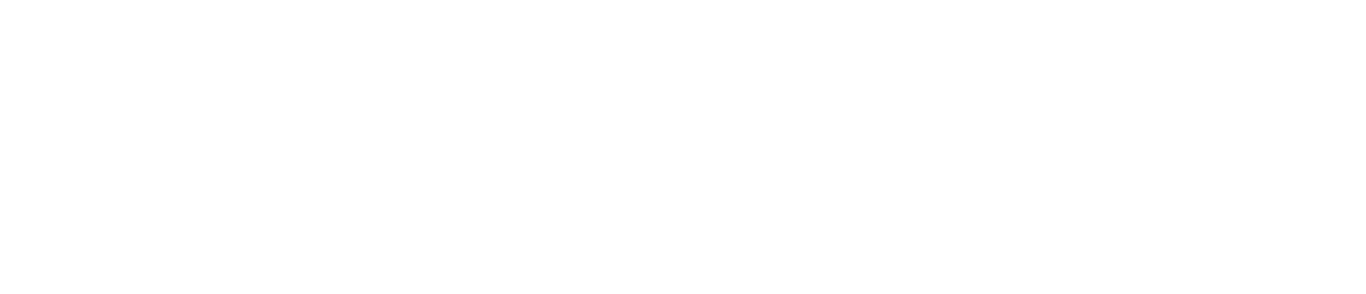
А если виджет работает, то осталась только одна функция.
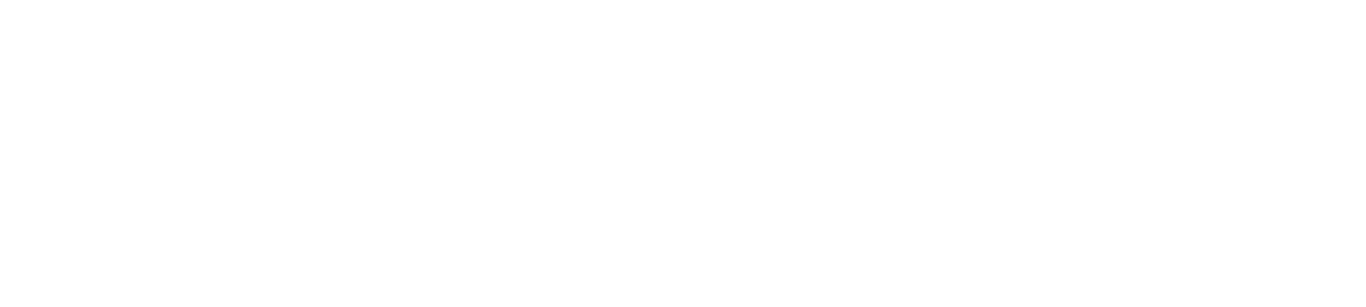
Запрет переноса задач
Виджет нужен во избежание бесконечного переноса дедлайна задачи. Когда виджет включён для пользователя, дата и время при изменении задачи становятся некликабельными. В этом случае пользователь не может их изменить, он может только поменять ответственного или текст задачи.
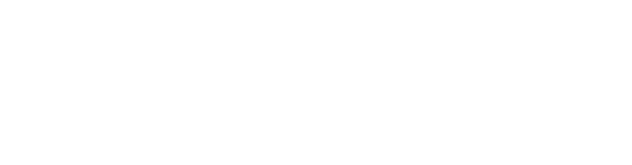
В параметрах виджета можно разрешить только изменение времени без корректировки даты. Также можно разрешить закрытие задачи, если поставить сразу новую. При необходимости включите эти опции и сохраните изменения.
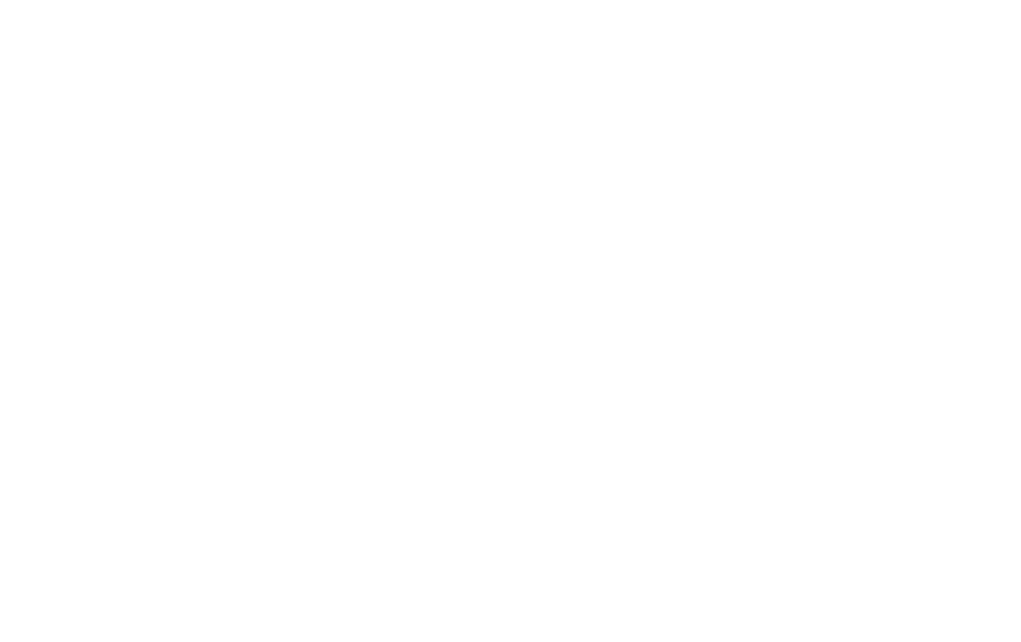
Запрет закрытия задач без результата
Для понимания качества работы со сделкой следует указывать результат выполнения каждой задачи. Виджет не даст закрыть задачу, пока не будет заполнен результат. В параметрах виджета обязательно укажите типы задач, для которых требуется вписывать результат. Также установите минимальную длину текста. При необходимости скройте опцию массового закрытия в списке задач. Сохраните изменения.
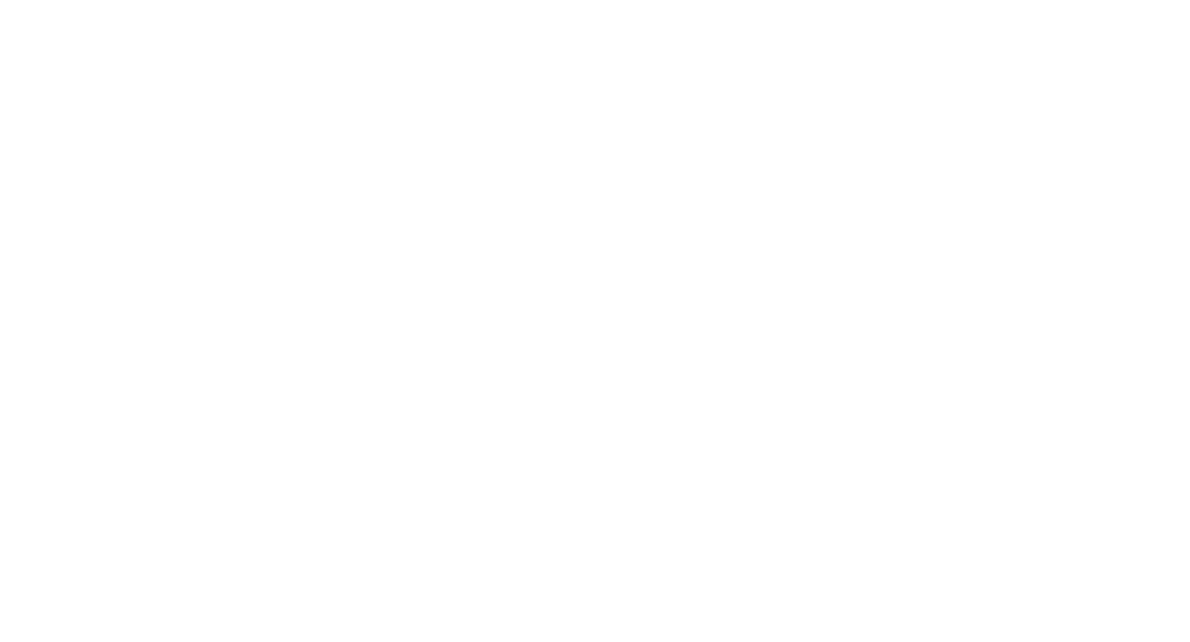
Теперь у пользователя при попытке закрыть задачу без результата будет всплывать напоминание “Введите от N символов”.
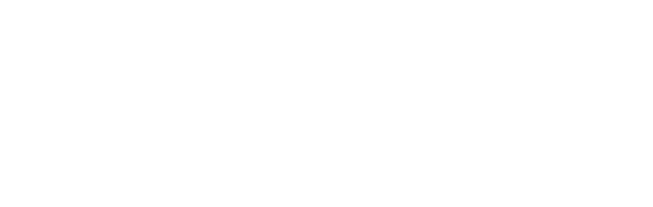
Если скрыть опцию массового закрытия в списке задач, то строка с массовыми функциями будет выглядеть так:
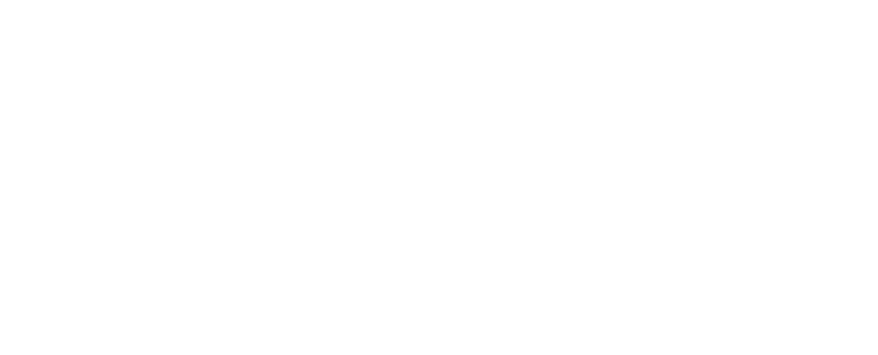
Но если не скрывать, кнопка “Закрыть задачи” будет доступна в обычном виде.
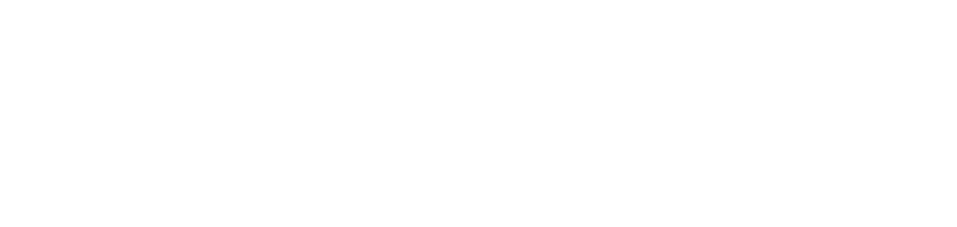
Перенос длинных названий полей
Дополнительных настроек этот виджет не требует. Надо только выбрать пользователей, о чём говорили выше.
После включения виджета обновите страницу. Теперь длинные названия полей будут видны полностью, а не обрываться.
После включения виджета обновите страницу. Теперь длинные названия полей будут видны полностью, а не обрываться.
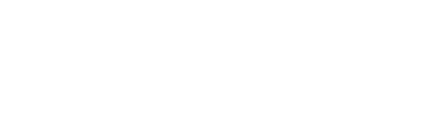
Для сравнения: без виджета длинное название будет выглядеть так.
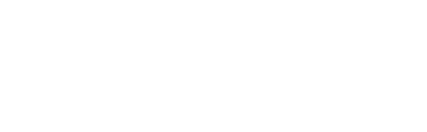
Скрытие пустых столбцов в воронке
Дополнительных настроек этот виджет не требует. Надо только выбрать пользователей, о чём говорили выше.
После включения виджета обновите страницу. Если в воронке на каком-либо этапе нет сделок, то на канбан-доске этот этап будет скрыт. Заголовок этапа тоже не будет отображаться.
К примеру, так выглядит канбан-доска без использования виджета.
После включения виджета обновите страницу. Если в воронке на каком-либо этапе нет сделок, то на канбан-доске этот этап будет скрыт. Заголовок этапа тоже не будет отображаться.
К примеру, так выглядит канбан-доска без использования виджета.
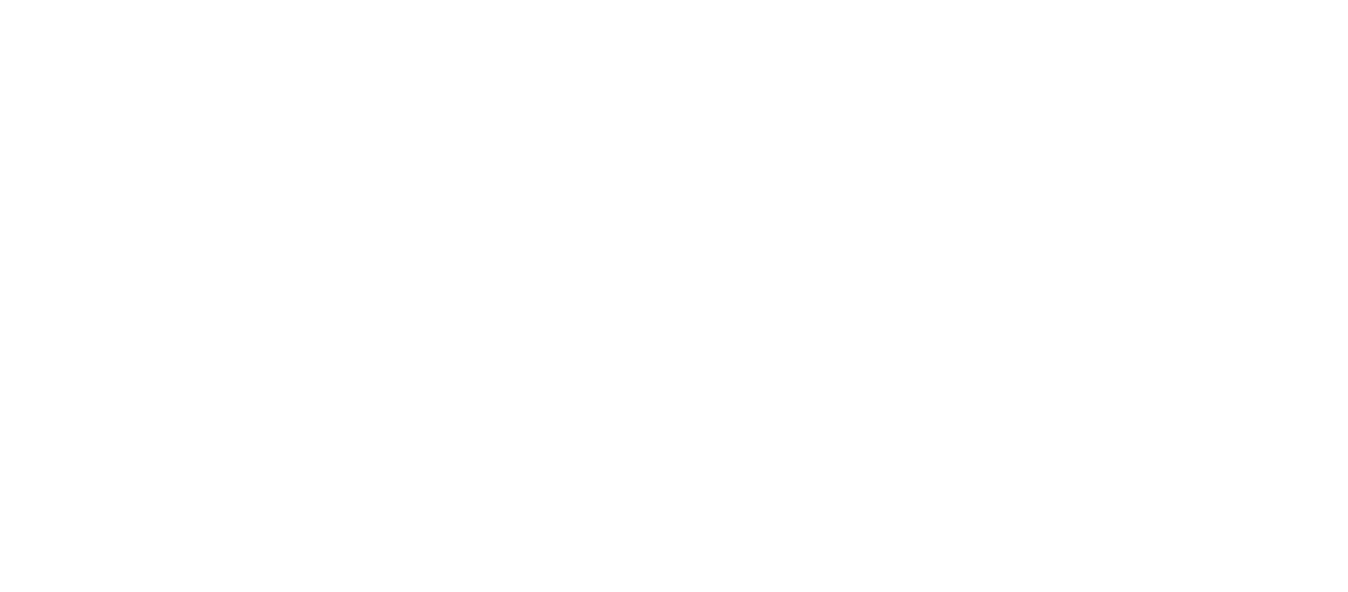
На этапе “Согласование договора” нет активных сделок. Поэтому при включённом виджете воронка будет представлена следующим образом.
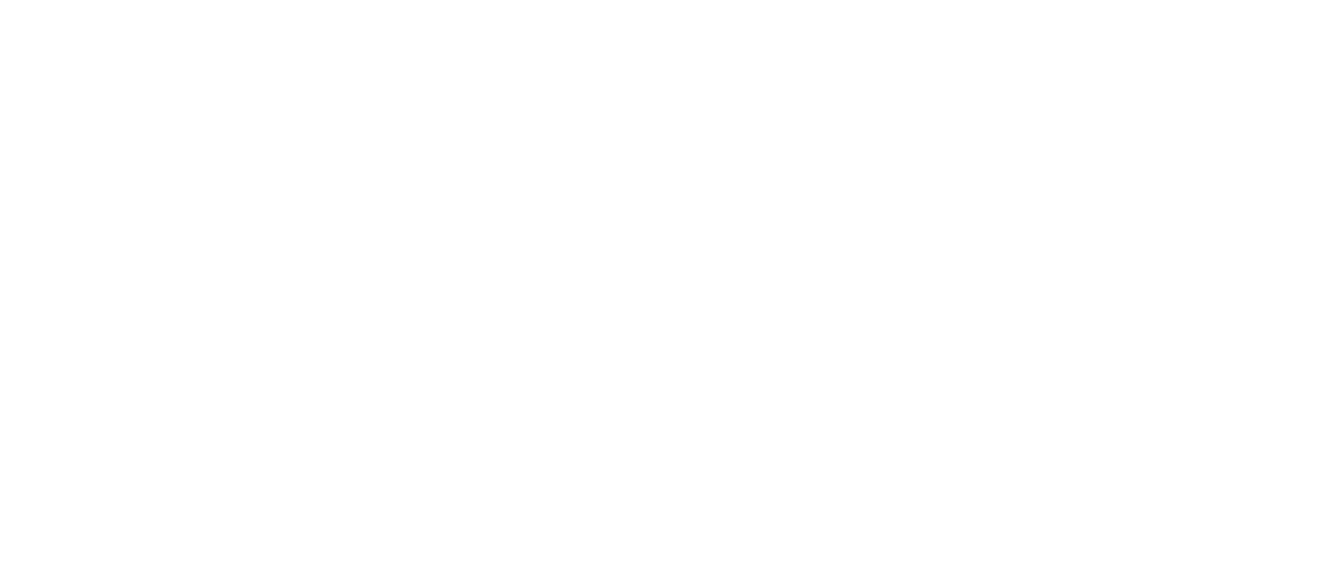
Изменения задач
Дополнительных настроек этот виджет не требует. Надо только выбрать пользователей, о чём говорили выше.
После включения виджета обновите страницу. В дальнейшем в задаче будет отображаться, кто и когда изменил её.
Так выглядят задачи при включённом виджете.
После включения виджета обновите страницу. В дальнейшем в задаче будет отображаться, кто и когда изменил её.
Так выглядят задачи при включённом виджете.
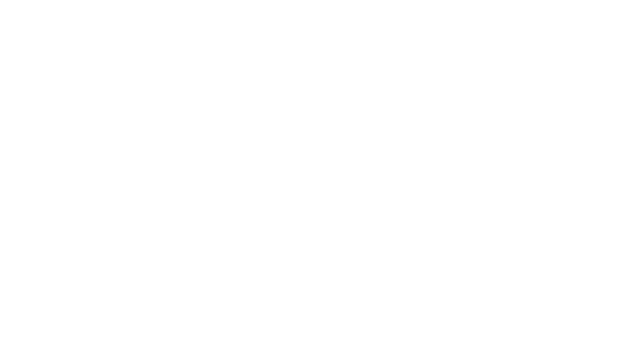
Без использования виджета информация об изменениях не отображается.
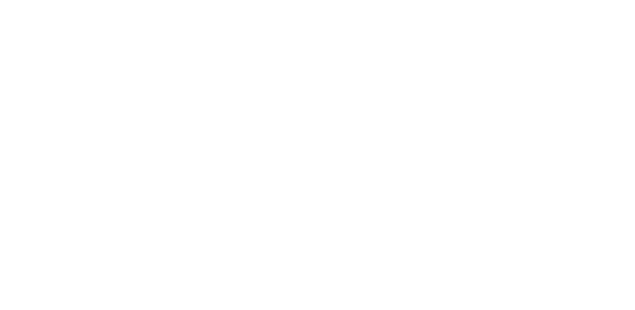
Возникли вопросы или сложности с настройкой?
Штаб-квартира «Команды F5»
Лучшие кейсы автоматизаций, новости о выходе новых виджетов и обновлениях действующих.
Подписаться в Telegram 

