Интеграция amoCRM с конструктором сайтов Tilda
Данная интеграция позволяет передавать заявки с форм сайта напрямую в воронку продаж с помощью виджета Триггеры.
Какие задачи решает данная интеграция для бизнеса
- Оперативная обработка заявок;
- Автоматическое уведомление менеджера о новых заявках;
- Удобная оценка маркетинговых мероприятий и конверсий веб-форм;
- Хранение всей информации о клиентах в едином цифровом пространстве.
Настройка интеграции форм Tilda с amoCRM
Рассмотрим интеграцию форм Tilda на примере виджета “Команда F5” — Триггеры, платформы для автоматизации бизнес-процессов в amoCRM
Настраиваем кастомную интеграцию за 5 простых шагов:
1. Создаем новый обработчик webhooks
Откройте окно “Триггеры” в разделе “Настройки” и перейдите во вкладку “Хуки”.
Введите название и нажмите на кнопку “Добавить входящий”. В открывшемся окне скопируйте значение поля “Ссылка” и нажмите “Сохранить”.
2. Настраиваем отправку webhooks
Авторизуйтесь в профиле Tilda и выберите сайт для подключения интеграции. Далее перейдите в настройки выбранного сайта, – раздел “Формы”.
В открывшемся списке найдите категорию “Другое” и откройте пункт “Webhook”. Вставьте скопированную ссылку из первого пункта в доступное для ввода поле. Нажмите на кнопку “Добавить”. Опубликуйте сайт и отправьте тестовую заявку.
3. Отслеживаем полученные данные
Вернитесь во вкладку “Хуки” виджета “Триггеры”.
Откройте созданный ранее обработчик webhooks. В истории запросов выберите тестовый запрос и кликнете левой кнопкой мыши.
Теперь Вы можете видеть данные отправленные Tilda после заполнения формы на сайте. Структура данных остается неизменной, меняются только значения параметров.
4. Проверяем заявку на дубли
В окне редактирования входящего хука найдите списковое поле “Найти сущность” и выберите значение “Контакт”. Укажите поле для проверки и скопируйте соответствующий параметр в прикрепленную ячейку.
При проверке контакта чаще всего используют значения полей “Телефон” или “Email”. Если настраиваете проверку сразу по нескольким параметрам, обратите внимание на поиск по условию “И”\”ИЛИ”.
Затем выбираем сценарий для найденной сущности, как пример, — создание задачи на ответственного менеджера. Если нет подходящего сценария, следует создать новый.
5. Создаем новый контакт
В списковом поле “Если не найдено” выберите значение “Контакт”.
Соотнесите параметры запроса и поля выбранной сущности. Укажите сценарий для созданной сущности. Если нет подходящего сценария, следует создать новый. Как пример — создание новой сделки, добавление примечания в историю. Сохраняем добавленные настройки.
После всех проведенных операций проверяем работу интеграции
Отправьте тестовую заявку для проверки работы интеграции. При необходимости скорректируйте настройки обработки запроса.
Готово!
1. Создаем новый обработчик webhooks
Откройте окно “Триггеры” в разделе “Настройки” и перейдите во вкладку “Хуки”.
Введите название и нажмите на кнопку “Добавить входящий”. В открывшемся окне скопируйте значение поля “Ссылка” и нажмите “Сохранить”.
2. Настраиваем отправку webhooks
Авторизуйтесь в профиле Tilda и выберите сайт для подключения интеграции. Далее перейдите в настройки выбранного сайта, – раздел “Формы”.
В открывшемся списке найдите категорию “Другое” и откройте пункт “Webhook”. Вставьте скопированную ссылку из первого пункта в доступное для ввода поле. Нажмите на кнопку “Добавить”. Опубликуйте сайт и отправьте тестовую заявку.
3. Отслеживаем полученные данные
Вернитесь во вкладку “Хуки” виджета “Триггеры”.
Откройте созданный ранее обработчик webhooks. В истории запросов выберите тестовый запрос и кликнете левой кнопкой мыши.
Теперь Вы можете видеть данные отправленные Tilda после заполнения формы на сайте. Структура данных остается неизменной, меняются только значения параметров.
4. Проверяем заявку на дубли
В окне редактирования входящего хука найдите списковое поле “Найти сущность” и выберите значение “Контакт”. Укажите поле для проверки и скопируйте соответствующий параметр в прикрепленную ячейку.
При проверке контакта чаще всего используют значения полей “Телефон” или “Email”. Если настраиваете проверку сразу по нескольким параметрам, обратите внимание на поиск по условию “И”\”ИЛИ”.
Затем выбираем сценарий для найденной сущности, как пример, — создание задачи на ответственного менеджера. Если нет подходящего сценария, следует создать новый.
5. Создаем новый контакт
В списковом поле “Если не найдено” выберите значение “Контакт”.
Соотнесите параметры запроса и поля выбранной сущности. Укажите сценарий для созданной сущности. Если нет подходящего сценария, следует создать новый. Как пример — создание новой сделки, добавление примечания в историю. Сохраняем добавленные настройки.
После всех проведенных операций проверяем работу интеграции
Отправьте тестовую заявку для проверки работы интеграции. При необходимости скорректируйте настройки обработки запроса.
Готово!
Преимущества интеграции с помощью Триггеров:
- Кастомная интеграция без участия программиста
- Гибкость настроек
- Скорость создания заявок
- Обширный инструментарий
- Реестр обработанных запросов
Почему стоит настроить интеграцию сейчас
- Долгие ответы снижают лояльность клиентов, уменьшают конверсию.
- Без должного контроля менеджер может сливать заявки.
- Рекламные бюджеты уходят впустую без корректно выстроенной аналитики на основе фактических продаж
Команда F5 готова помочь реализовать данную интеграцию.
Остались вопросы?
Оставьте заявку на бесплатную 15 минутную консультацию!
Остались вопросы?
Оставьте заявку на бесплатную 15 минутную консультацию!
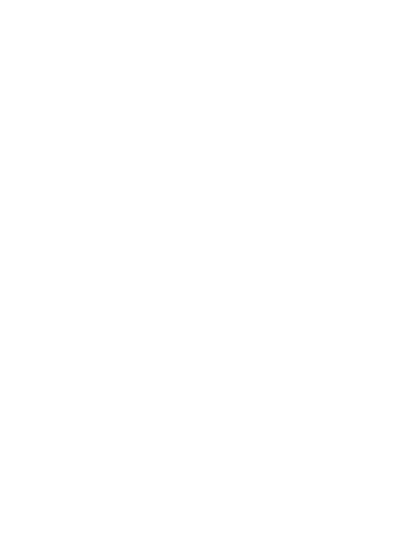
Автор статьи: Иван Никоноров
Системный аналитик "Команда F5"
Системный аналитик "Команда F5"
Оставьте заявку на бесплатную консультацию и мы свяжемся с вами в ближайшее время


