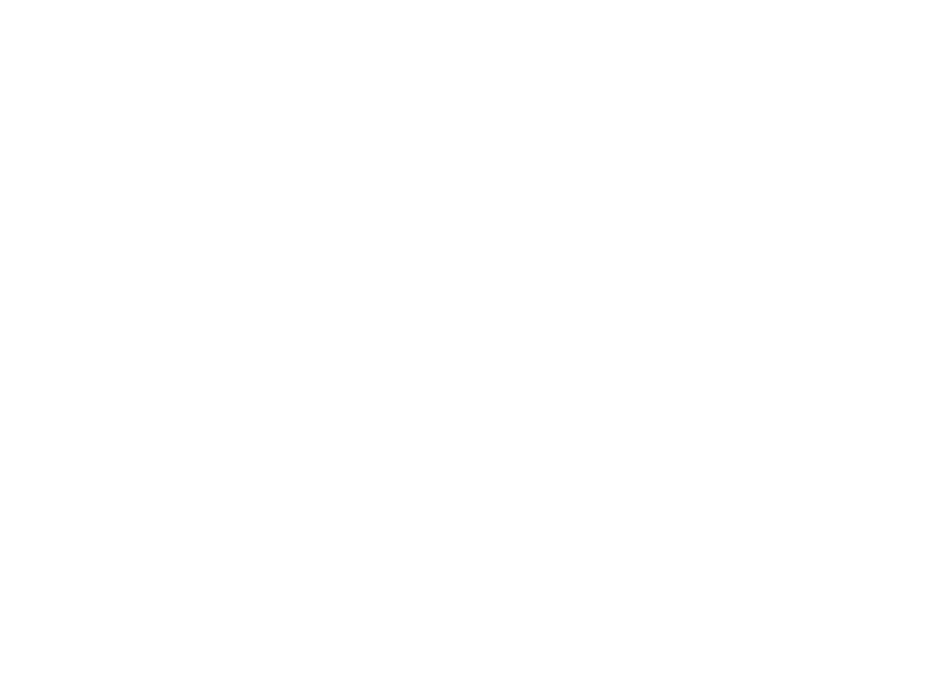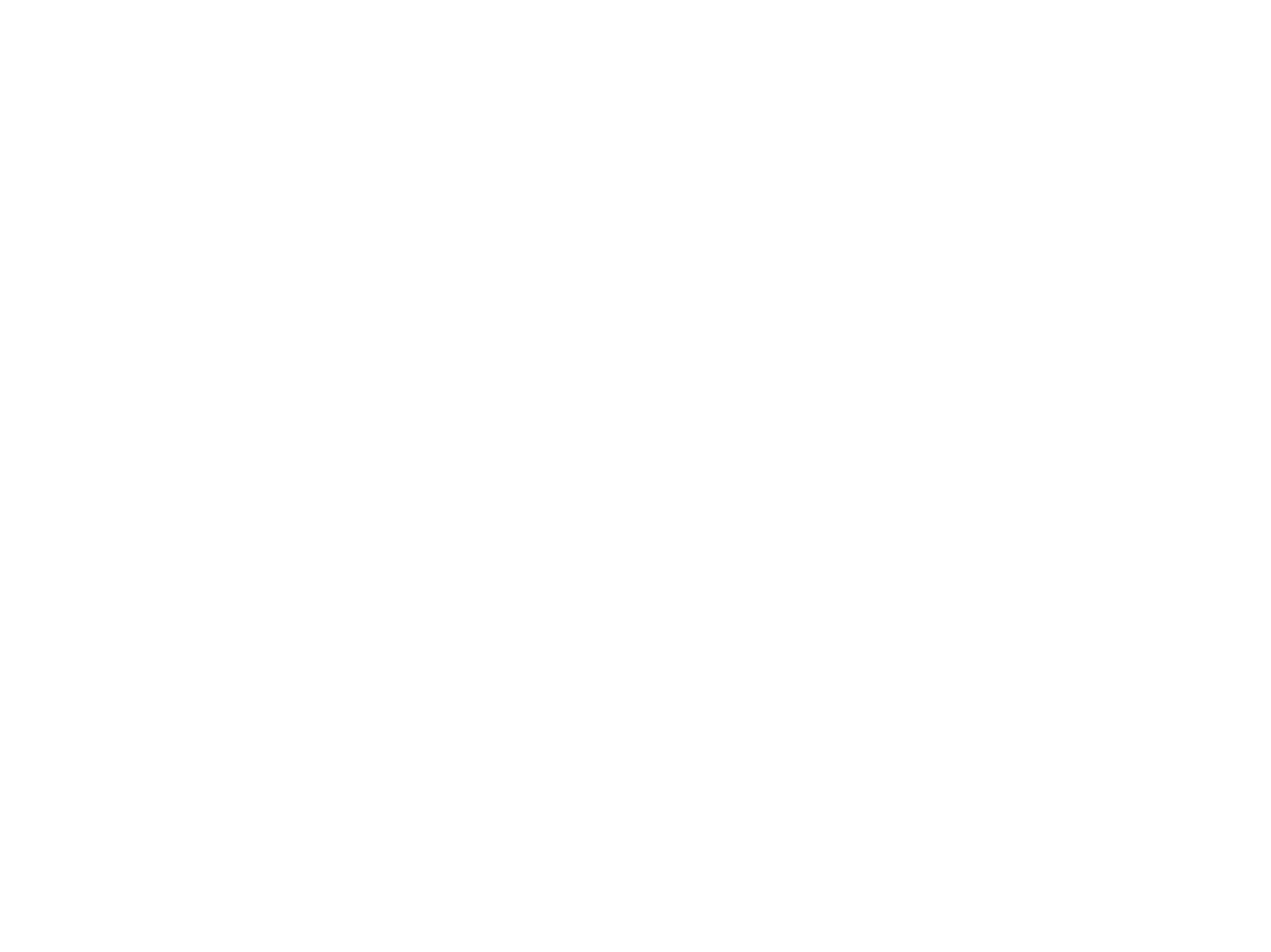Настройка параметров формы в amoCRM
Управление дизайном
АmoCRM – конструктор, который в полной мере реализует то, что задумали.
Как только зайдете на портал, сразу увидите три раздела. Это инструменты для создания нужного макета и осуществление поставленных задач. Если обратите внимание на первый раздел, то заметите, что его название - «Редактор полей». Предназначен для выполнения следующих целей.
Помогает найти подходящую тему, изменить положение напечатанного текста, ставить новый цвет и тип шрифта. Помимо этого разрешает установить изображение, которое будет служить фоном. Размер не должен превышать трех мегабайт. Если размер будет более трех, то сайт не разрешит добавить изображение. Если необходимо, то меняют поля. В верхней части конструктора расположены общие настройки. Справа поля. Их перемещают. Помимо общих настроек есть «Дополнительные», которые также в правой части страницы.
АmoCRM – конструктор, который в полной мере реализует то, что задумали.
Как только зайдете на портал, сразу увидите три раздела. Это инструменты для создания нужного макета и осуществление поставленных задач. Если обратите внимание на первый раздел, то заметите, что его название - «Редактор полей». Предназначен для выполнения следующих целей.
Помогает найти подходящую тему, изменить положение напечатанного текста, ставить новый цвет и тип шрифта. Помимо этого разрешает установить изображение, которое будет служить фоном. Размер не должен превышать трех мегабайт. Если размер будет более трех, то сайт не разрешит добавить изображение. Если необходимо, то меняют поля. В верхней части конструктора расположены общие настройки. Справа поля. Их перемещают. Помимо общих настроек есть «Дополнительные», которые также в правой части страницы.
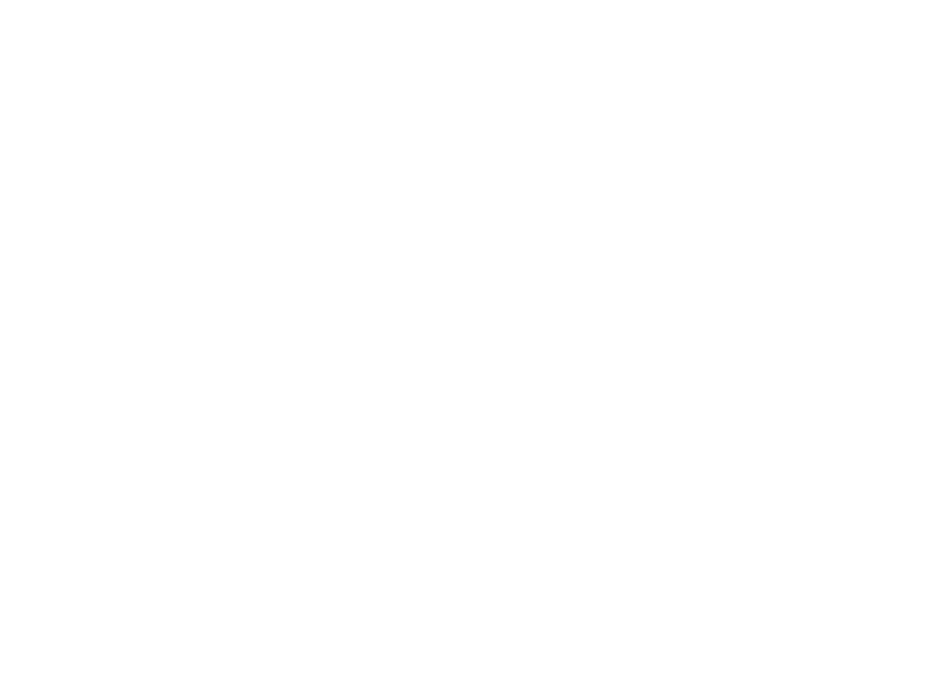
Удаление и настройка воронки в amoCRM
Настройка полей
В конструкторе есть функция добавления полей. После правильных действий клиент сможет приступить к их заполнению. Заметьте, что для добавления поля, на него требуется нажать. Второе вариант – перенесение поля при помощи мыши. Если поле было добавлено по ошибке, то его удаляют. Чтобы это сделать, щелкните по полю и выберите удалить. Если поле требуется отредактировать, то таким же щелчком открывают окно. Здесь изменяют любые интересующие параметры. Помимо общих характеристик меняется название. Если поле обозначено «только из API», то добавить поле не получится.
Изменение настроек кнопки
Если требуется изменить настройки кнопки, то это делают, щелкнув по ней мышью. Также откроется окно. Здесь изменяется и текст, и оттенок текста. Если важно изменить расположение кнопки, то при помощи конструктора это также делают.
Пользовательский CSS-код
Пользовательский CSS-код дает разрешение редактировать стиль имеющегося макета. Чтобы это сделать, в предназначенное поле вставляется код. Если обратите внимание на второй раздел, то увидите, что он называется «Настройка формы amoCRM». Эта часть сервиса также поможет проделать ряд изменений, улучшающих вид вашего макета.
Название
Дает разрешение изменить название. Это можно сделать, если кликнуть по тексту. Действие считается простым, однако некоторое количество пользователей с трудом его запоминают. Здесь речь идет о названии макета, а не о заголовке.
Теги
Кликнув по этой кнопке откроется поле, в которое вставляют тег или выбрать нужный из уже созданных.
Статус сделки
Выбрав нужный статус, указывают, чтобы он ставился в автоматическом режиме. Если сразу не выбрать статус, то макет будет помещен в раздел, который называется «Неразобранное».
Ответственный
Необходим для указания менеджера. На нем будут сделки, произведенные после создания макета. Есть поле, по которому можно кликнуть, в результате чего можно создать сделки. Связываться с клиентом будет менеджер. Если макет лежит в «Неразобранном», то выбирать менеджера и указывать задачи для выполнения не требуется.
Открытие макета в новом окне
Если требуется, чтобы работа открывалась в модальном окне, то щелкают на кнопку для заполнения макета, а после кликнуть по полю, чтобы макет открывался в еще одном окне.
Использование работы Google Analytics
Если необходимо, чтобы работала система Google Analytics, то ее подключают. Для этого щелкают по предназначенному полю. Появится галочка. Важно, чтобы все изменения были сохранены. После этого будут созданы поля GA и UTM, которые не редактируются.
Отправка формы
Если хотите оформить текст отправки, то кликают на кнопку создания текста отправки формы и ввести его в необходимое поле.
Фон страницы
При нажатии на эту кнопку можно изменять фон. Можно либо выбрать изображение, либо вставить скачанное.
Заголовок
При нажатии на текст изменяется название.
Положение
Нажатие этой кнопки дозволяет менять настройки. Можно указывать отступ сверху. Помимо этого, если требуется, изменяют отступ справа и слева.
В конструкторе есть функция добавления полей. После правильных действий клиент сможет приступить к их заполнению. Заметьте, что для добавления поля, на него требуется нажать. Второе вариант – перенесение поля при помощи мыши. Если поле было добавлено по ошибке, то его удаляют. Чтобы это сделать, щелкните по полю и выберите удалить. Если поле требуется отредактировать, то таким же щелчком открывают окно. Здесь изменяют любые интересующие параметры. Помимо общих характеристик меняется название. Если поле обозначено «только из API», то добавить поле не получится.
Изменение настроек кнопки
Если требуется изменить настройки кнопки, то это делают, щелкнув по ней мышью. Также откроется окно. Здесь изменяется и текст, и оттенок текста. Если важно изменить расположение кнопки, то при помощи конструктора это также делают.
Пользовательский CSS-код
Пользовательский CSS-код дает разрешение редактировать стиль имеющегося макета. Чтобы это сделать, в предназначенное поле вставляется код. Если обратите внимание на второй раздел, то увидите, что он называется «Настройка формы amoCRM». Эта часть сервиса также поможет проделать ряд изменений, улучшающих вид вашего макета.
Название
Дает разрешение изменить название. Это можно сделать, если кликнуть по тексту. Действие считается простым, однако некоторое количество пользователей с трудом его запоминают. Здесь речь идет о названии макета, а не о заголовке.
Теги
Кликнув по этой кнопке откроется поле, в которое вставляют тег или выбрать нужный из уже созданных.
Статус сделки
Выбрав нужный статус, указывают, чтобы он ставился в автоматическом режиме. Если сразу не выбрать статус, то макет будет помещен в раздел, который называется «Неразобранное».
Ответственный
Необходим для указания менеджера. На нем будут сделки, произведенные после создания макета. Есть поле, по которому можно кликнуть, в результате чего можно создать сделки. Связываться с клиентом будет менеджер. Если макет лежит в «Неразобранном», то выбирать менеджера и указывать задачи для выполнения не требуется.
Открытие макета в новом окне
Если требуется, чтобы работа открывалась в модальном окне, то щелкают на кнопку для заполнения макета, а после кликнуть по полю, чтобы макет открывался в еще одном окне.
Использование работы Google Analytics
Если необходимо, чтобы работала система Google Analytics, то ее подключают. Для этого щелкают по предназначенному полю. Появится галочка. Важно, чтобы все изменения были сохранены. После этого будут созданы поля GA и UTM, которые не редактируются.
Отправка формы
Если хотите оформить текст отправки, то кликают на кнопку создания текста отправки формы и ввести его в необходимое поле.
Фон страницы
При нажатии на эту кнопку можно изменять фон. Можно либо выбрать изображение, либо вставить скачанное.
Заголовок
При нажатии на текст изменяется название.
Положение
Нажатие этой кнопки дозволяет менять настройки. Можно указывать отступ сверху. Помимо этого, если требуется, изменяют отступ справа и слева.